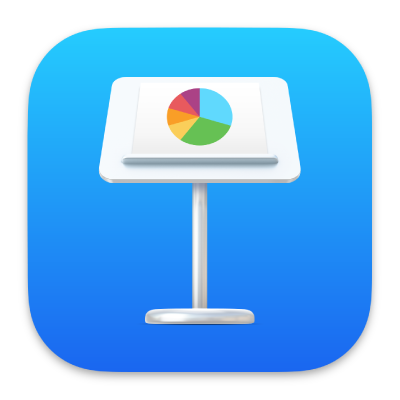
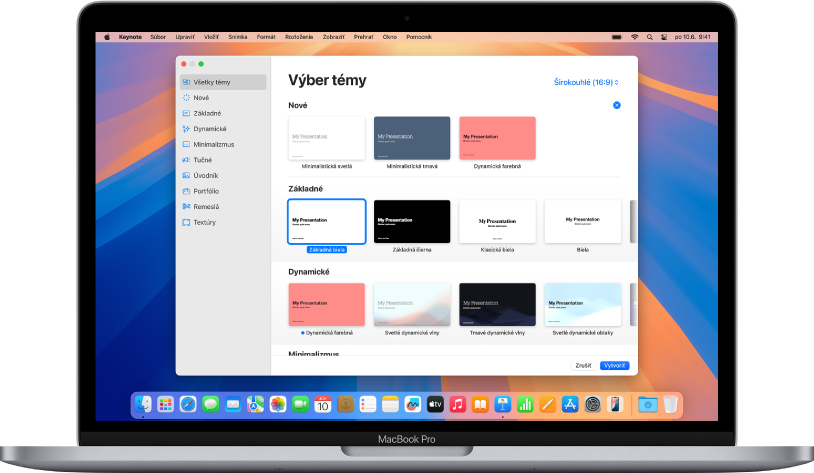
Začnite témou
Všetky prezentácie sa začínajú témou – súborom preddefinovaných rozložení snímok, ktorý môžete použiť ako východisko. Nahraďte obrázky a text témy svojimi vlastnými prvkami a podľa potreby pridajte ďalšie snímky.
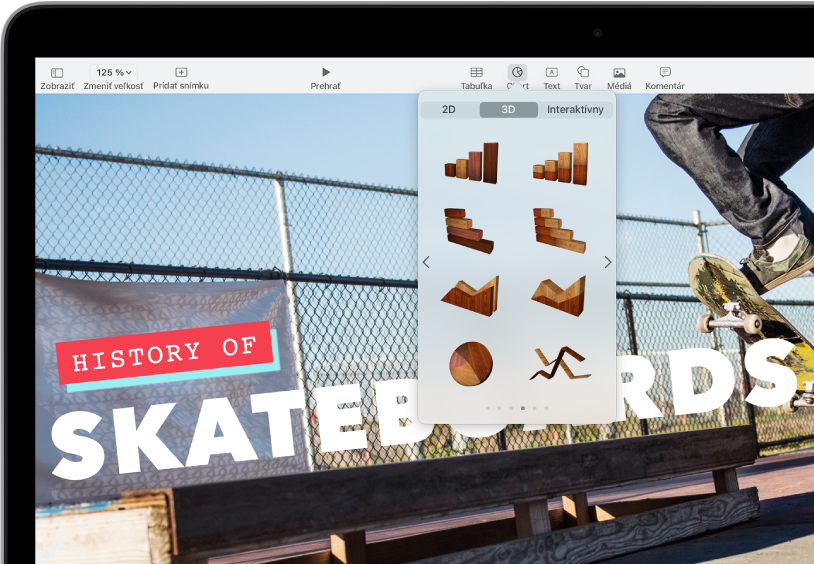
Pridanie textu, fotiek, grafov a ďalších prvkov
Na ktorúkoľvek snímku môžete pridávať objekty, ako sú napríklad textové polia, tabuľky, grafy, tvary a médiá (obrázky, audio, video). Objekty môžete vrstviť, meniť ich veľkosť a odkazovať nimi na webové stránky či iné snímky v prezentácii.
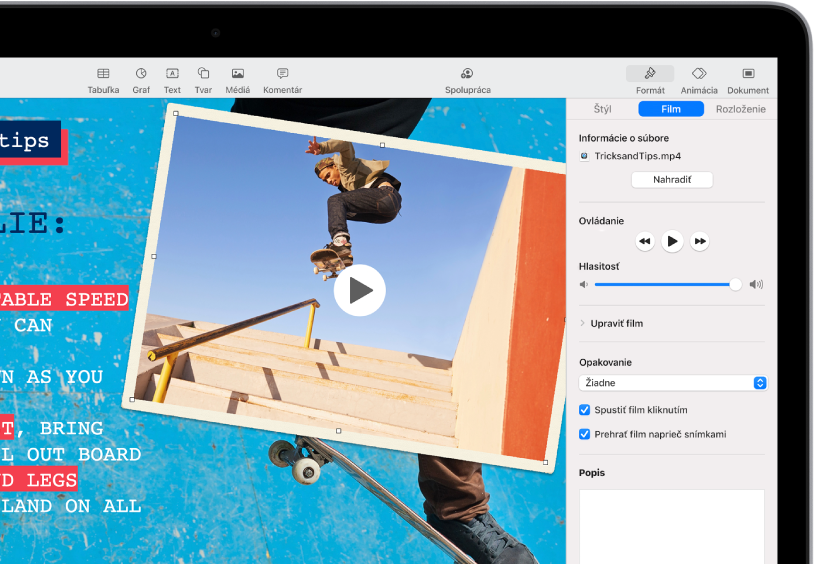
Svetlá, kamera, akcia
Oživte svoju prezentáciu pomocou filmov, živého videa, nahraného hovoreného slova, hudby a iných prvkov.
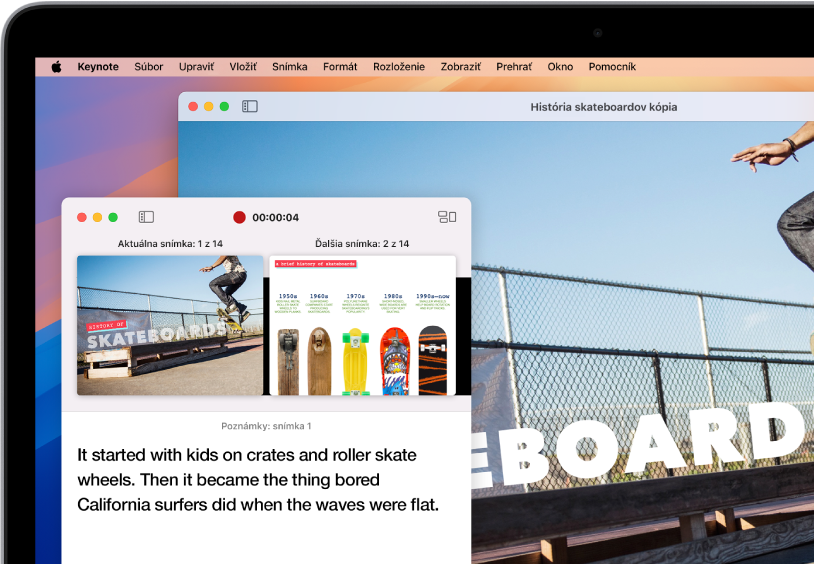
Prezentujte v akejkoľvek situácii
Prehrajte prezentáciu počas videokonferencie, virtuálne s viacerými prezentátormi, ako film s nahraným hovoreným slovom a podobne.
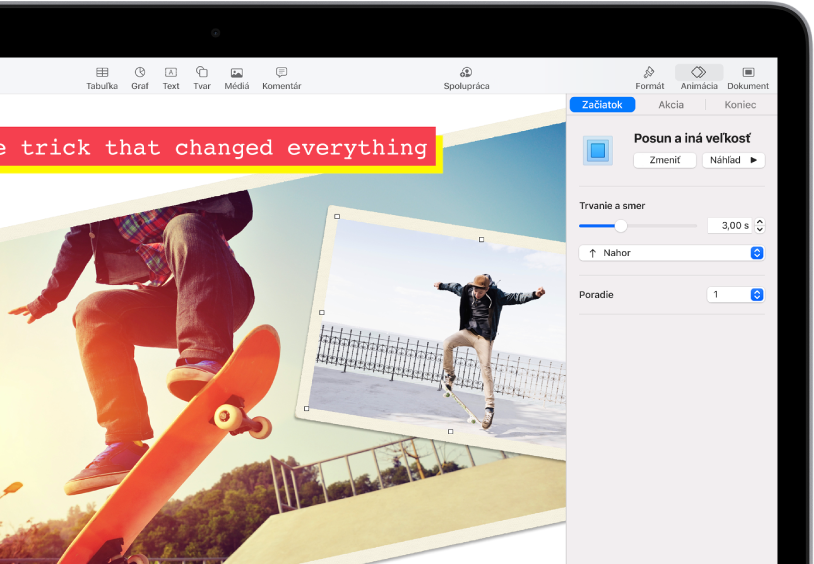
Ohromujúce animované efekty
Svoje publikum môžete zaujať pridaním vizuálnych efektov a animácií. Pridaním prechodu môžete napríklad docieliť to, že sa každý snímok zlúči s nasledujúcim, alebo môžete nechať na snímku postupne priskakovať jednotlivé slová nadpisu.
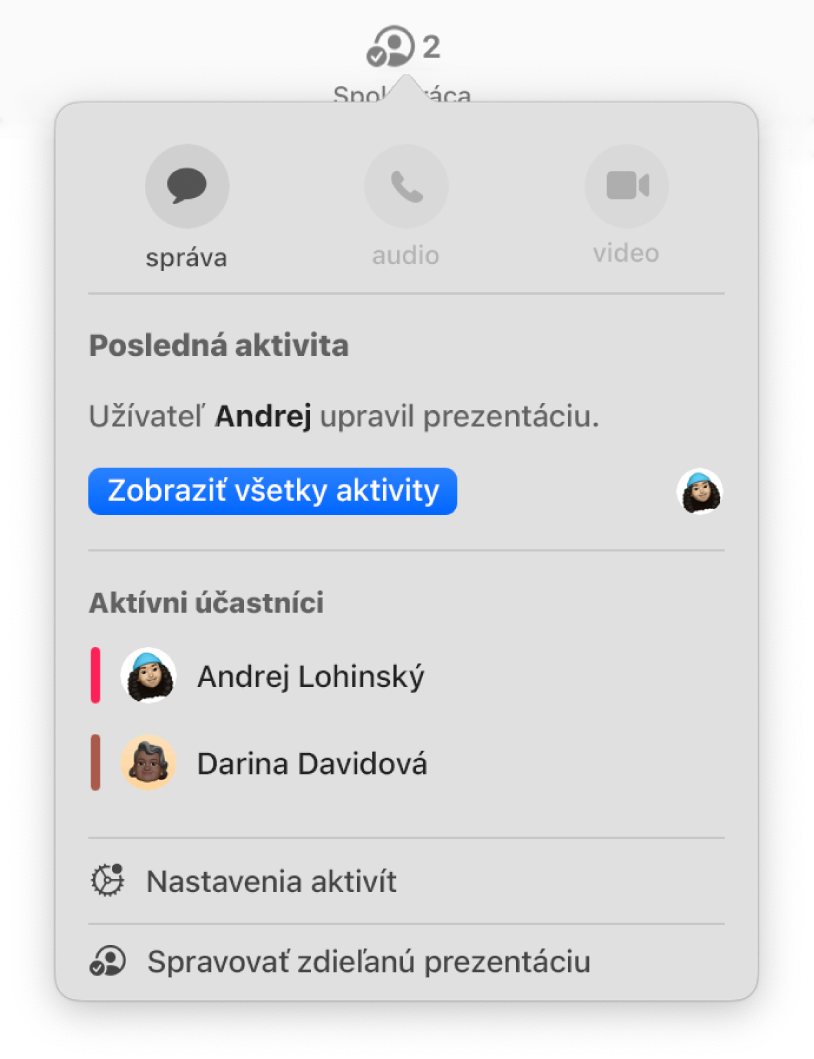
Spolupracujte v reálnom čase
Pozvite ostatných, aby s vami spolupracovali na prezentácii. Každý, koho pozvete, môže vidieť zmeny hneď po ich vykonaní, ale vy určujete, kto môže prezentáciu upravovať alebo len zobrazovať.
Táto príručka vám pomôže začať pracovať s apkou Keynote 14.2 na Macu. (Ak chcete zobraziť verziu Keynote, ktorú používate, v menu Keynote navrchu obrazovky vyberte Keynote > O aplikácii Keynote.) Ak chcete preskúmať užívateľskú príručku Keynote, kliknite na Obsah v hornej časti strany alebo do vyhľadávacieho poľa zadajte slovo alebo frázu.
Ak potrebujete ďalšiu pomoc, navštívte stránku podpory Keynote.
Užívateľská príručka Keynote pre Mac
- Vitajte
- Čo je nové v Keynote 14.2
-
- Pridanie alebo vymazanie snímok
- Pridanie a zobrazenie poznámok prezentátora
- Zmena veľkosti snímky
- Zmena pozadia snímky
- Pridanie okraja okolo snímky
- Zobrazenie alebo skrytie vzorového textu
- Zobrazenie alebo skrytie čísiel snímok
- Použitie rozloženia snímky
- Pridanie a úprava rozložení snímok
- Zmena témy
-
- Zmena priehľadnosti objektu
- Vyplnenie tvarov a textových polí farbou alebo obrázkom
- Pridanie okraja do objektu
- Pridanie titulku alebo názvu
- Pridanie odrazu alebo tieňa
- Používanie štýlov objektu
- Zmena veľkosti, otočenie a preklopenie objektov
- Presúvanie a úprava objektov pomocou zoznamov objektov
- Pridávanie prepojených objektov na vytváranie interaktívnych prezentácií
-
- Prezentovanie na Macu
- Prezentovanie na samostatnom displeji
- Prezentovanie počas FaceTime hovoru
- Používanie diaľkového ovládača
- Posúvanie prezentácie automaticky dopredu
- Vyžadovanie hesla na ukončenie prezentácie
- Prehrávanie prezentácie s viacerými prezentátormi
- Cvičenie prezentácie na Macu
- Nahrávanie prezentácií
-
- Odoslanie prezentácie
- Úvod do spolupráce
- Pozvanie iných užívateľov na spoluprácu
- Spolupráca na zdieľanej prezentácii
- Zobrazenie najnovšej aktivity v zdieľanej prezentácii
- Zmena nastavení zdieľanej prezentácie
- Zastavenie zdieľania prezentácie
- Zdieľané priečinky a spolupráca
- Používanie služby Box na spoluprácu
- Vytvorenie animovaného obrázka GIF
- Uverejnenie prezentácie na blogu
-
- Používanie iCloud Drivu v Keynote
- Export do PowerPointu alebo iného formátu súborov
- Zmenšenie veľkosti súboru prezentácie
- Uloženie veľkej prezentácie ako súboru balíka
- Obnovenie staršej verzie prezentácie
- Presunutie prezentácie
- Vymazanie prezentácie
- Ochrana prezentácie heslom
- Zamknutie prezentácie
- Vytváranie a správa vlastných tém
- Copyright