Mutarea bibliotecii de poze pe altă unitate pentru a economisi spațiu pe Mac
Pentru a economisi spațiu de stocare pe computerul Mac, poți muta biblioteca Poze pe un alt dispozitiv de stocare.
Pregătirea dispozitivului de stocare
Asigură-te că dispozitivul de stocare extern, cum ar fi o unitate USB sau o unitate Thunderbolt, este formatat pentru computerul Mac: format APFS sau format Mac OS Extended (jurnalizat).
Nu poți stoca biblioteca pe un dispozitiv de stocare utilizat pentru backupuri Time Machine. Iar pentru a evita o posibilă pierdere a datelor, nu stoca biblioteca pe un dispozitiv de stocare detașabil, cum ar fi un card SD sau o unitate flash USB sau pe un dispozitiv partajat prin rețeaua ta sau pe internet, inclusiv printr-un serviciu de stocare în cloud.
Mutarea bibliotecii de poze pe dispozitivul de stocare
Închide aplicația Poze.
În Finder, deschide dosarul care conține biblioteca de poze. În mod implicit, biblioteca de poze este stocată în dosarul Imagini din dosarul principal. Poți deschide dosarul principal alegând Salt la > Pagină de pornire din bara de meniuri Finder.
Glisează biblioteca Poze într-o locație de pe dispozitivul de stocare extern. Află ce trebuie să faci dacă apare o eroare.
După finalizarea mutării, fă dublu clic pe biblioteca Poze în noua locație pentru a o deschide.
Dacă folosești Poze iCloud sau pentru a accesa biblioteca, prin opțiunea Selector poze, în alte aplicații, desemnează această bibliotecă drept Bibliotecă foto de sistem.
Dacă vrei să ștergi biblioteca de poze originală pentru a economisi spațiu de stocare pe computerul Mac, poți să o glisezi din locația originală (dosarul Imagini din dosarul principal) în Coș. Apoi golește Coșul.
Asigură-te întotdeauna că dispozitivul tău de stocare este pornit și disponibil înainte de a deschide aplicația Poze. Dacă aplicația Poze nu găsește dispozitivul, nu va mai folosi biblioteca Poze stocată acolo și va crea o nouă bibliotecă goală în locația implicită (~/Pictures).
Dacă vrei să deschizi o altă bibliotecă de poze
Închide aplicația Poze.
Apasă lung tasta Opțiune în timp ce deschizi aplicația Poze.
Selectează biblioteca pe care dorești să o deschizi, apoi fă clic pe Selectați o bibliotecă. Aplicația Poze utilizează această bibliotecă până când vei deschide alta.
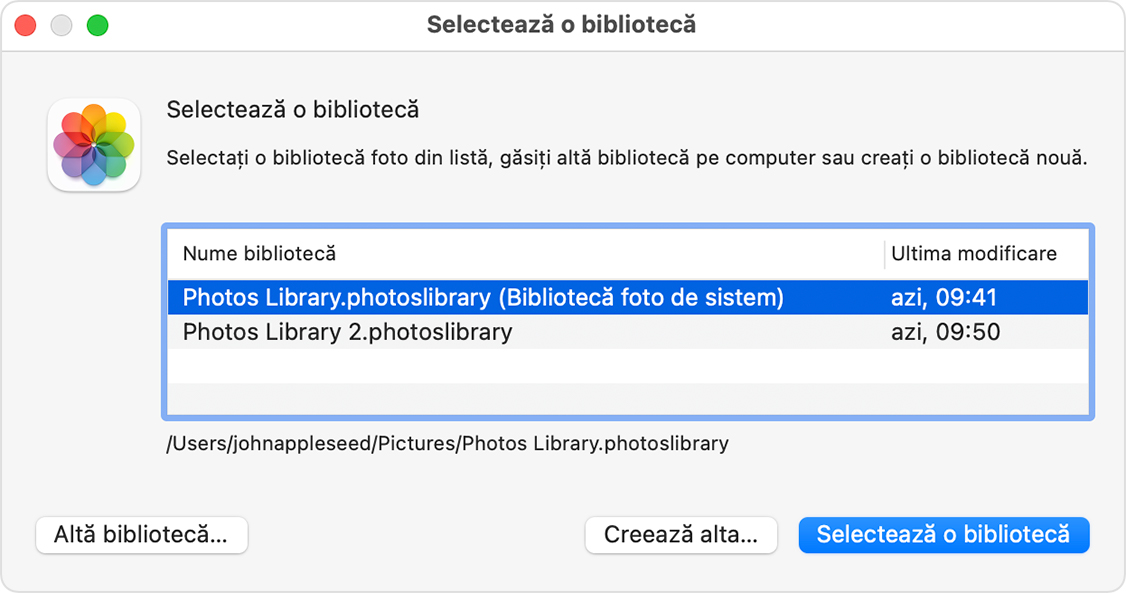
Dacă apare o eroare la mutarea bibliotecii de poze
Selectează dispozitivul de stocare extern în Finder, apoi alege Fișier > Obține informații.
Dacă informațiile din Partajare și permisiuni nu sunt vizibile, fă clic pe pentru a vedea mai multe.
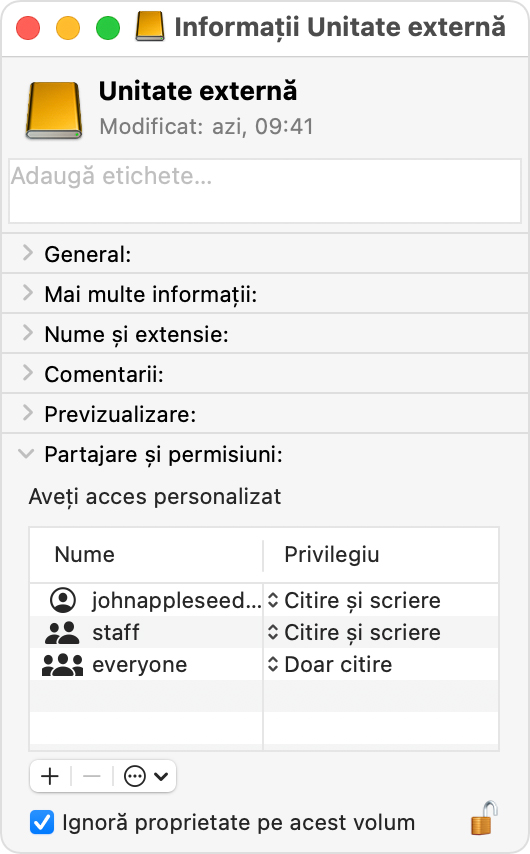
Asigură-te că este selectată caseta de validare „Ignoră proprietate pe acest volum”. Pentru a o modifica, este posibil să trebuiască mai întâi să faci clic pe pentru deblocarea configurării. Dacă dispozitivul de stocare nu este formatat corect pentru computerul Mac sau a fost utilizat pentru backupurile Time Machine, dar nu a fost șters, această casetă de selectare nu va fi prezentă sau nu va putea fi selectată după deblocare. În acest caz, șterge mai întâi dispozitivul de stocare.
Dacă apar alte probleme legate de permisiuni privind biblioteca, este posibil să le poți rezolva cu ajutorul instrumentului de reparații pentru biblioteca Poze.
