Hvis du mangler bilder eller videoer i appen Bilder
Sjekk steder som albumet Nylig slettet eller Skjult, Fellesbibliotek og iCloud-bilder.
Sjekk Nylig slettet-albumet
Hvis du slettet et bilde eller en video ved en feil, legges filen i Nylig slettet-albumet. Alt i Nylig slettet-albumet blir der i 30 dager. Etter 30 dager blir det slettet permanent, og du kan ikke få det tilbake.
På iPhone eller iPad
I iOS 16 eller iPadOS 16.1 eller nyere går du til Bilder > Albumer og trykker på Nylig slettet i Verktøy-delen.
Bruk Face ID eller Touch ID for å låse opp albumet som nylig ble slettet.
Trykk på bildet eller videoen, og trykk deretter på Gjenopprett. Hvis du vil gjenopprette flere bilder, trykker du på Velg og velger de aktuelle bildene eller videoene. Deretter trykker du på Gjenopprett.
Bekreft at du ønsker å gjenopprette bildene eller videoene.
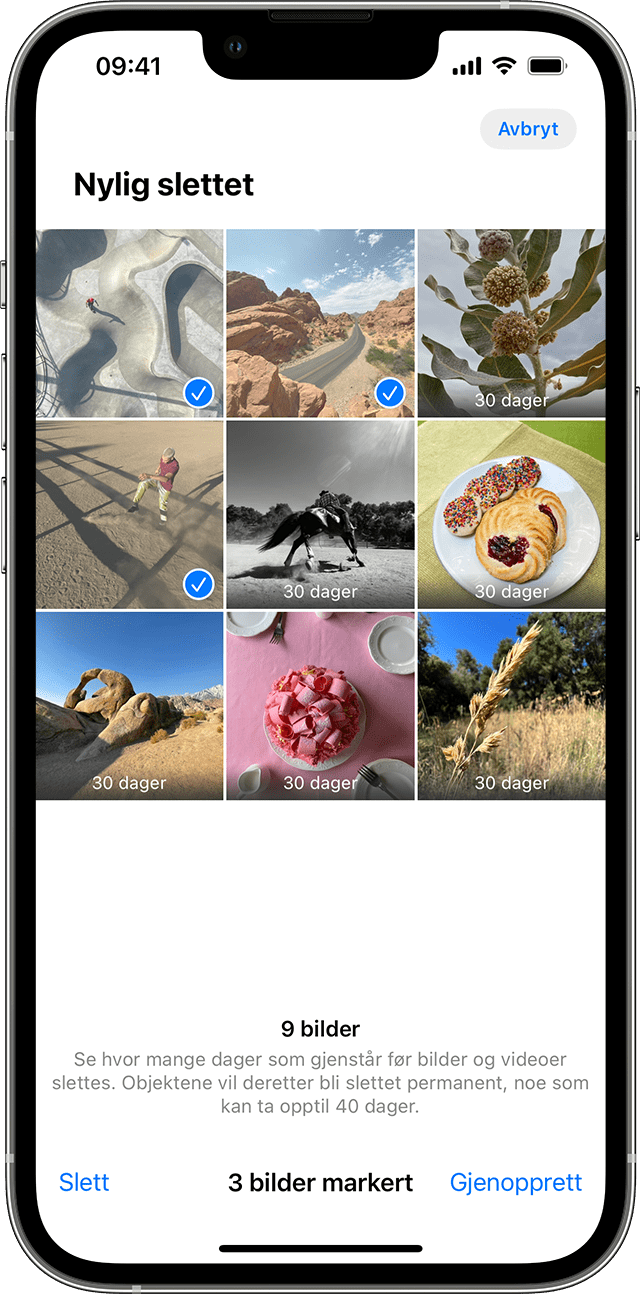
På Mac
I macOS Ventura eller nyere åpner du Bilder og velger Nylig slettet i sidefeltet.
Bruk Touch ID eller påloggingspassordet for å låse opp albumet Nylig slettet.
Klikk på bildet eller videoen.
Klikk på Gjenopprett.
Opphev skjuling av bildene dine
Hvis du skjuler bilder og videoer, vises de kun i albumet Skjult, noe som kan få deg til å tro at de mangler. Men du kan vise bilder og videoer når du vil. Med iOS 14 og nyere kan du skjule Skjult-albumet, slik at det ikke vises noe sted i appen Bilder. Hvis du mangler bilder eller videoer, må du sørge for at albumet Skjult er slått på, slik at du kan se det.
Hvis du bruker iCloud-bilder, blir bildene du skjuler på én enhet skjult på de andre enhetene dine også.
På iPhone eller iPad
Åpne appen Bilder, og gå deretter til fanen Albumer.
Trykk på Skjult under Verktøy.
I iOS 16, iPadOS 16.1 og nyere låser du opp Skjult-albumet med Face ID eller Touch ID.
Velg bildet eller videoen du vil se.
Trykk på Mer-knappen, og deretter på Ikke skjul.
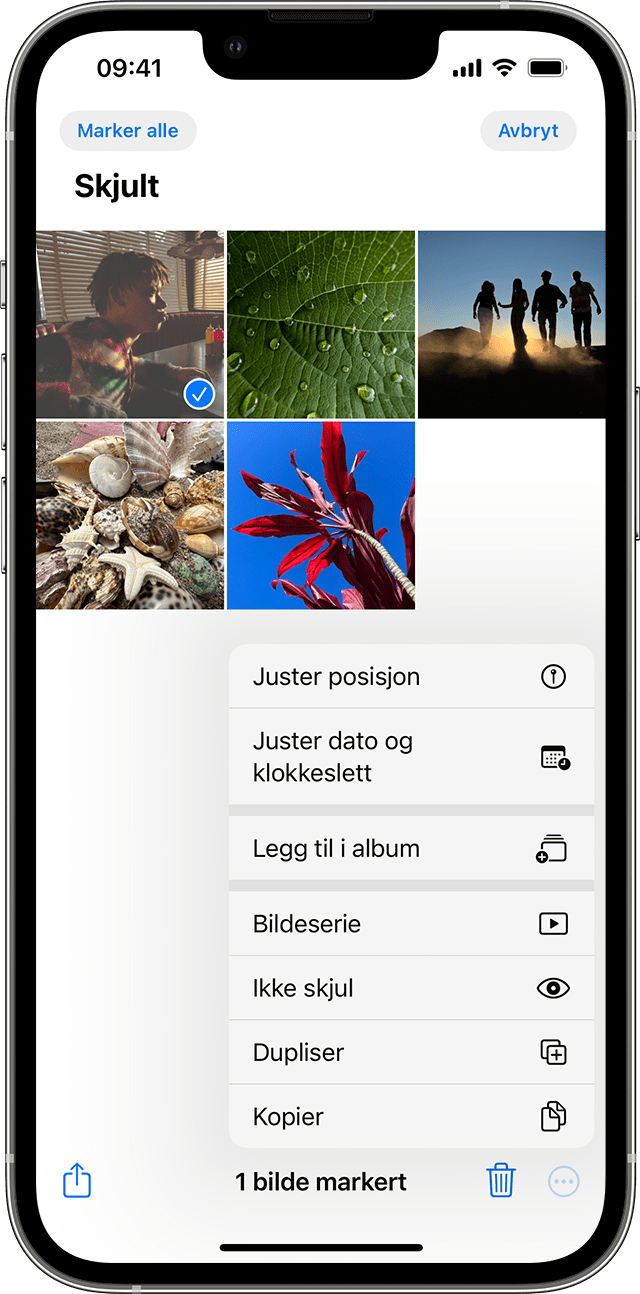
På Mac
Åpne Bilder og klikk på Vis i menylinjen. Deretter velger du Vis albumet «Skjult» i menylinjen.
Velg Skjult i sidepanelet.
I macOS Ventura eller nyere låser du opp Skjult-albumet med Touch ID eller påloggingspassordet ditt.
Velg bildet eller videoen du vil se.
Kontroll-klikk på bildet, og velg deretter Ikke skjul bildet. Du kan også velge Bilde > Ikke skjul bildet fra menylinjen, eller du kan trykke på Kommando-L.
Sørg for at iCloud-bilder er slått på
iCloud-bilder oppbevarer alle bilder og videoer trygt i iCloud, slik at du får tilgang til dem på alle enhetene dine. Hvis du tar et bilde på iPhone og har slått på iCloud-bilder, men slår funksjonen av senere, kan du kanskje finne det manglende bildet i iCloud-bilder.
På iPhone eller iPad
Gå til Innstillinger > [navnet ditt], og trykk på iCloud.
Trykk på Bilder.
Slå på iCloud-bilder.
På Mac
Åpne Bilder, og velg deretter Bilder > Innstillinger på menylinjen.
Klikk på iCloud-fanen.
Velg iCloud-bilder.
Når du har slått på iCloud-bilder, må du kanskje koble deg til wifi og vente noen minutter. Deretter ser du etter bildene dine igjen.
Sjekk delt iCloud-bildebibliotek
I iOS 16.1, iPadOS 16.1 og nyere kan du starte eller bli med i et delt iCloud-bildebibliotek med opptil fem kontakter. Enkelte bilder vises kanskje bare i bestemte bibliotekvisninger.
Bytt mellom det personlige biblioteket og fellesbiblioteket på iPhone eller iPad
Åpne programmet Bilder.
Øverst på fanene Albumer eller Bibliotek trykker du på mer-knappen øverst i høyre hjørne.
Velg personlig bibliotek, fellesbibliotek eller begge bibliotekene.
I visningen Begge bibliotekene eller Fellesbibliotek er bilder som er i fellesbiblioteket, merket med . Bilder som er i det personlige biblioteket er merket med .
Logg på med samme Apple-ID
For at bilder og videoer skal holde seg oppdatert på alle enhetene dine, må du påse at du logger på iCloud med samme Apple-ID på hver enhet.
Du kan se hvilken Apple-ID enheten bruker i Innstillinger. Der ser du navnet ditt og e-postadressen din. E-postadressen er Apple-ID-en din.
Finn ut mer
Hvis du organiserer et bilde eller en video i et album, og deretter sletter bildet eller videoen fra Bilder, slettes det overalt, inkludert i det aktuelle albumet. Du kan gjenopprette bildet fra albumet Nylig slettet i 30 dager.
Finn ut hva du kan gjøre hvis bildene dine ikke synkroniseres til enheten.