Apple-diagnostikk for selvbetjent reparasjon
For å hjelpe deg med å identifisere årsaken til et problem på en enhet du feilsøker blir du kanskje bedt om å bruke feilsøkingstestprogrammene i Apple-diagnostikk for selvbetjent reparasjon eller Apple-diagnostikk for reparasjon. Et feilsøkingsprogram består av en rekke diagnostiske tester. Kjøring av disse testprogrammene kan gjøre det lettere å isolere problemer, undersøke om en del må skiftes ut, eller bekrefte at en reparasjon er vellykket.
Feilsøkingsvalg
Apple-diagnostikk for reparasjon refererer til kjøring av feilsøkingstestprogrammer direkte på enheten som testes. Apple-diagnostikk for selvbetjent reparasjon referer til kjøring av feilsøkingstestprogrammer over nettet via en sekundær enhet. Begge metodene gir tilgang til de samme feilsøkingstestprogrammene.
Apple-diagnostikk for reparasjon
Kjøring av Apple-diagnostikk for reparasjon direkte på enheten som testes er den enkleste måten å kjøre feilsøkingstestprogrammer på hvis enheten oppfyller kravene for dette. Enheten bruker den innebygde skjermen som en feilsøkingskonsoll der du kan velge, kjøre og vise testserier og resultater.
Apple-diagnostikk for selvbetjent reparasjon
Hvis enheten ikke oppfyller kravene for Apple-diagnostikk for reparasjon, har problemer som gjør at du ikke kan bruke skjermen eller du ikke kan bruke Apple-diagnostikk for reparasjon av andre årsaker, kan du få tilgang til de samme programmene på nettet via en annen enhet med Apple-diagnostikk for selvbetjent reparasjon. For å få tilgang til testpakkene trenger du en separat sekundær enhet med nettleser og internettilgang. Den sekundære enheten fungerer som en feilsøkingskonsoll der du skriver inn serienummeret til enheten du utfører service på.
Du velger det anbefalte feilsøkingstestprogrammet på den sekundære enheten. Når feilsøkingstesten er fullført, vises resultatene på feilsøkingskonsollen på den sekundære enheten. Se nøye på resultatene for å isolere årsaken til problemet på enheten du utfører service på.
Slik kjører du Apple-diagnostikk for reparasjon
Krav
For å bruke Apple-diagnostikk for reparasjon trenger du:
En iPhone 12 eller nyere for testing. Den må kunne slås på og starte opp i iOS. Hvis iPhonen ikke slår seg på eller starter opp, kan du se problemløsing for batteri, lading og strøm.
En iPad Air (M2) eller iPad Pro (M4) eller nyere som skal testes. Denne må kunne slås på og starte opp i iPadOS. Hvis iPaden ikke slår seg på eller starter opp, kan du se problemløsing for problemer med batteri og lading.
Viktig: Enheten som testes må ha iOS 18 eller iPadOS 18 eller nyere for å kunne kjøre Apple-diagnostikk for reparasjon direkte fra enheten. Betaversjoner av iOS og iPadOS støttes ikke. Se Oppdater iPhone eller iPad for instruksjoner om hvordan du oppdaterer enheten. Kontroller at programvaren på enheten er oppdatert før du fortsetter.
Merk: Du trenger ikke en sekundær enhet for å kjøre Apple-diagnostikk for reparasjon direkte fra enheten som testes.
Internettforbindelse via wifi på enheten du skal teste
Merk: Enheten du skal teste, støtter bare tilkobling via wifi når den er i Diagnostikkmodus. Mobilnettforbindelser støttes ikke.
Klargjør enheten du skal teste
Hvis du kan installere den nyeste versjonen av iOS eller iPadOS, oppdaterer du enhetens programvare før du fortsetter.
Koble alt tilbehør fra enheten.
Fjern et eventuelt etui eller deksel fra enheten.
Aktiver Diagnostikkmodus på enheten du skal teste
Slå av enheten:
Trykk samtidig på sideknappen eller toppknappen og en av volumknappene, hold dem inne til skyveknappene vises, og dra deretter i Slå av-skyveknappen.
Vent 30 sekunder, til enheten slår seg av.
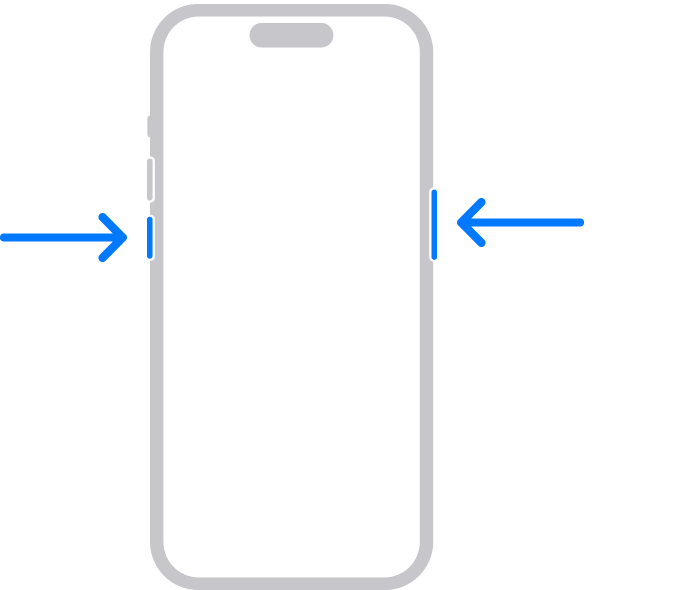
Trykk på og hold inne både volum opp- og volum ned-knappen.
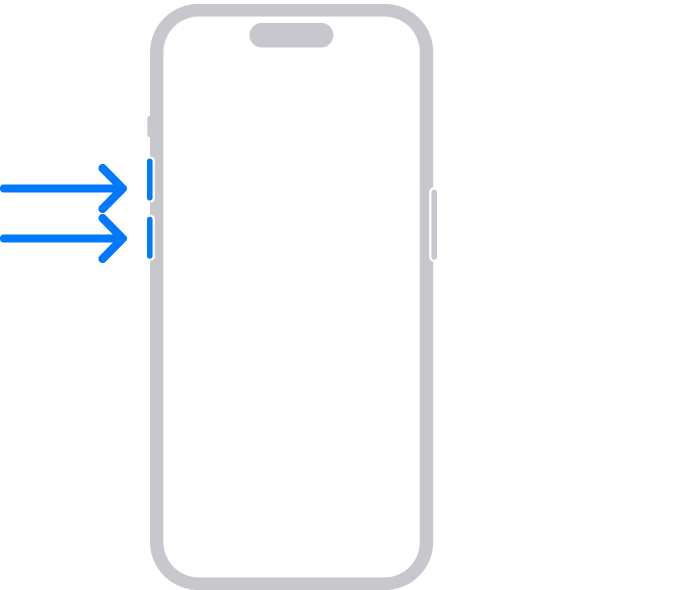
Mens du holder inne knappene, kobler du iPhonen til en strømadapter på minst 20 watt eller direkte til en datamaskin som er slått på og koblet til en stikkontakt. En trådløs ladetilkobling som MagSafe støttes ikke, tilkoblingen må være kablet. Huber, skjermer og andre indirekte tilkoblinger støttes ikke.
Når Apple-logoen vises, slipper du knappene.
Når meldingen Diagnostikk og reparasjon vises, er enheten i Diagnostikkmodus. Trykk på Fortsett for å velge et wifi-nettverk og godta vilkårene.

Velg og utfør diagnostikk
Når en skjerm med meldingen Diagnostikk eller reparasjon vises, trykker du på Utfør diagnostikk på denne skjermen for å se en meny med tilgjengelige feilsøkingsprogrammer. Her kan du velge og kjøre feilsøkingsprogrammene.

Viktig: Du ser kanskje knappen Fullfør reparasjonen på skjermen Diagnostikk eller reparasjon. Dette betyr at en reparasjon er utført på enheten, og at du må utføres trinn for å fullføre konfigurasjonen og fullføre reparasjonen. Hvis du ser denne knappen, trykker du på Fullfør reparasjonen for å fullføre konfigureringen med Reparasjonsassistent.
Merk: Hvis du opplever problemer under navigasjonen i disse feilsøkingsskjermene, starter du enheten på nytt og prøver igjen.
Følg instruksjonene på enhetsskjermen for å velge og kjøre feilsøkingstestprogrammer, og gjennomgå resultater av feilsøkingstester.

Slik kjører du Apple-diagnostikk for selvbetjent reparasjon
Krav
For å bruke Apple-diagnostikk for selvbetjent reparasjon trenger du:
En iPhone 12 eller nyere for testing. Den må kunne slås på og starte opp i iOS. Hvis iPhonen ikke slår seg på eller starter opp, kan du se problemløsing for batteri, lading og strøm.
En iPad Air (M2) eller iPad Pro (M4) eller nyere som skal testes. Denne må kunne slås på og starte opp i iPadOS. Hvis iPaden ikke slår seg på eller starter opp, kan du se problemløsing for problemer med batteri og lading.
Viktig: Enheten du tester må ha iOS 17 eller iPadOS 17 eller nyere for å kjøre Apple-diagnostikk for selvbetjent reparasjon i en nettleser. Betaversjoner av iOS og iPadOS støttes ikke. Se Oppdater iPhone eller iPad for instruksjoner om hvordan du oppdaterer enheten. Kontroller at programvaren på enheten er oppdatert før du fortsetter.
En sekundær enhet, som en Mac, PC, iPad eller en annen iPhone, slik at du har tilgang til feilsøkingskonsollen og nettstedet for Apple-diagnostikk for selvbetjent reparasjon. Feilsøkingskonsollen støttes på følgende sekundære enheter:
En iPhone som kjører iOS 13 eller nyere eller en iPad som kjører iPadOS 13 eller nyere med Safari
En Mac som kjører macOS Catalina 10.15 eller nyere med Safari
En PC med Chrome 55 eller nyere, Firefox 59 eller nyere eller Microsoft Edge 12 eller nyere
Internettforbindelse via wifi på enheten du skal teste
Merk: Enheten du skal teste, støtter bare tilkobling via wifi når den er i Diagnostikkmodus. Mobilnettforbindelser støttes ikke.
Internettforbindelse via wifi, mobilnett eller kabel på den sekundære enheten
Klargjør enheten du skal teste
Hvis du kan installere den nyeste versjonen av iOS eller iPadOS, oppdaterer du enhetens programvare før du fortsetter.
Koble alt tilbehør fra enheten.
Fjern et eventuelt etui eller deksel fra enheten.
Skriv ned enhetens serienummer.
Følg instruksjonene i den forrige delen av denne artikkelen for å sette enheten du skal teste i Diagnostikkmodus. Når meldingen Diagnostikk og reparasjon vises, er enheten i Diagnostikkmodus.
Start Apple-diagnostikk for selvbetjent reparasjon på den sekundære enheten
På den sekundære enheten går du til https://getsupport.apple.com/self-service-diagnostics.
Klikk eller trykk på Fortsett på siden for Apple-diagnostikk for selvbetjent reparasjon.
Velg iPhone eller iPad avhengig av hvilken enhet du tester.
Registrer deg, og start en feilsøkingsøkt
På siden for Apple-diagnostikk for selvbetjent reparasjon på den sekundære enheten skriver du inn serienummeret til enheten du tester.
Merk: For å finne serienummeret til enheten du tester, trykker du på informasjonssymbolet nederst til høyre på feilsøkingsskjermen.
På siden for Apple-diagnostikk for selvbetjent reparasjon på den sekundære enheten klikker eller trykker du på Start økt.
På enheten du tester åpnes en skjerm med meldingen Diagnostikk og reparasjon når enheten er i Diagnostikkmodus. Trykk på Fortsett (iOS 18 og nyere) eller Start økten (iOS 16.4–17.6) for å velge et wifi-nettverk, godta vilkårene og registrere enheten i en feilsøkingsøkt.
Merk: Hvis enheten ikke registreres i en feilsøkingsøkt, klikker eller trykker du på Prøv igjen på Apple-diagnostikk for selvbetjent reparasjon-siden på den sekundære enheten.
Når du har startet en økt i feilsøkingskonsollen (trinn 2) og registrert enheten (trinn 3), får du se en liste over tilgjengelige feilsøkingstestprogrammer i feilsøkingskonsollen på den sekundære enheten.
Følg instruksjonene for å velge og kjøre feilsøkingstestprogrammer og undersøke feilsøkingstestresultater fra feilsøkingskonsollen på den sekundære enheten.
Tilgjengelige feilsøkingstestprogrammer
Feilsøkingsprogram | iPhone 15 og iPhone 15 Plus Alle iPhone 16-modeller | Alle andre støttede iPhoner | iPad mini (A17 Pro) | Alle andre støttede iPader |
|---|---|---|---|---|
Mobile Resource Inspector (MRI) | Ja | Ja | Ja | Ja |
Uregelmessigheter med piksler på skjermen | Ja | Ja | Ja | Ja |
Multi-Touch | Ja | Ja | Ja | Nei |
Kamerabildekvalitet | Ja | Ja | Nei | Nei |
Face ID | Ja | Ja | Nei | Ja |
Lyd for selvbetjent reparasjon | Ja | Nei | Nei | Nei |
Lydutgang | Nei | Ja | Nei | Nei |
Mobile Resource Inspector (MRI)
Dette feilsøkingsprogrammet er et verktøy for innledende vurdering som kontrollerer enhetens programvareversjon og kontrollerer tilstedeværelsen av maskinvarekomponenter.
Uregelmessigheter med piksler på skjermen
Dette programmet viser en rekke farger og mønstre som bidrar til å identifisere pikselavvik og rusk.
Merk: Når du kjører Uregelmessigheter med piksler på skjermen-testprogrammet over nettet med en sekundær enhet som feilsøkingstestkonsoll, viser testresultatene et bilde av enheten som testes, samt områdene som ble identifisert under testen. Denne informasjonen er tilgjengelig i feilsøkingskonsollen. Når du kjører dette testprogrammet fra enheten som testes, vises det ikke noe bilde. Hvis uregelmessigheter oppdages av testprogrammet, vises en melding på enheten som testes.
Multi-Touch
Dette programmet bidrar til identifisering av områder på skjermpanelet med piksler som responderer eller ikke responderer på berøring.
Merk: Når du kjører Multi-Touch-testprogrammet over nettet med en sekundær enhet som feilsøkingskonsoll, inkluderer testresultatene et bilde av enheten som testes, samt områdene som ble identifisert under testen. Denne informasjonen er tilgjengelig i feilsøkingskonsollen. Når du kjører dette testprogrammet fra enheten som testes, vises det ikke noe bilde. Hvis uregelmessigheter oppdages av testprogrammet, vises en melding på enheten som testes.
Kamerabildekvalitet
Dette programmet bidrar til identifisering av problemer med bildekvalitet på kameraene foran eller bak.
Face ID
Dette programmet kontrollerer sensorene for Face ID.
Lyd for selvbetjent reparasjon
For iPhone 15, iPhone 15 Plus og alle iPhone 16-modeller
Dette programmet spiller av en rekke toner gjennom de interne høyttalerne og ber deg bekrefte at du hører tonene, og at de ikke er forvrengt. Deretter ber testen deg om å ta opp et kort lydklipp for å bekrefte at hver av mikrofonene kan registrere lyd. Kjør testprogrammet i rolige omgivelser for å få best mulig resultat.
Obs: Feilsøkingsprogrammet Lyd for selvbetjent reparasjon spiller av høye testtoner gjennom høyttalerne. Ta hensyn til omgivelsene dine når du kjører dette testprogrammet.
Lydutgang
For alle andre støttede enhetsmodeller
Dette programmet spiller av et sett med akkordtoner gjennom de interne høyttalerne og ber deg bekrefte at tonene var hørbare og ikke forvrengt. Kjør testprogrammet i rolige omgivelser for å få best mulig resultat.
Obs: Lydutgang-testprogrammet spiller av høye testtoner gjennom høyttalerne. Ta hensyn til omgivelsene dine når du kjører dette testprogrammet.