Gezondheidsgegevens beheren op je iPhone, iPad of Apple Watch
Je kunt apps en accessoires zo configureren dat ze gegevens naar de Gezondheid-app sturen, je kunt zelf gegevens invoeren en je kunt aanpassen op welke manier de Gezondheid-app gegevens van deze bronnen prioriteert.
Gegevens handmatig toevoegen aan de Gezondheid-app
De Gezondheid-app telt automatisch je stappen en wandel- en hardloopafstanden. En wanneer je beschikt over een Apple Watch, houdt de app ook automatisch al je activiteitsgegevens bij. Als je al een andere app gebruikt om je gezondheid te volgen, kun je proberen de gegevens van die app handmatig toe te voegen aan de Gezondheid-app, zodat je al je gegevens op één plek hebt.
Informatie over je gezondheid invoeren
Open de Gezondheid-app op je iPhone of iPad.
Tik op je iPhone op het tabblad 'Gegevens'. Tik op je iPad op om de navigatiekolom te openen.
Tik op een categorie, zoals 'Activiteit'.
Tik op een subcategorie, zoals 'Stappen'.
Tik rechtsboven op 'Voeg gegevens toe'.
Voer de datum, tijd en gegevens voor die activiteit in.
Tik op 'Voeg toe' als je klaar bent.
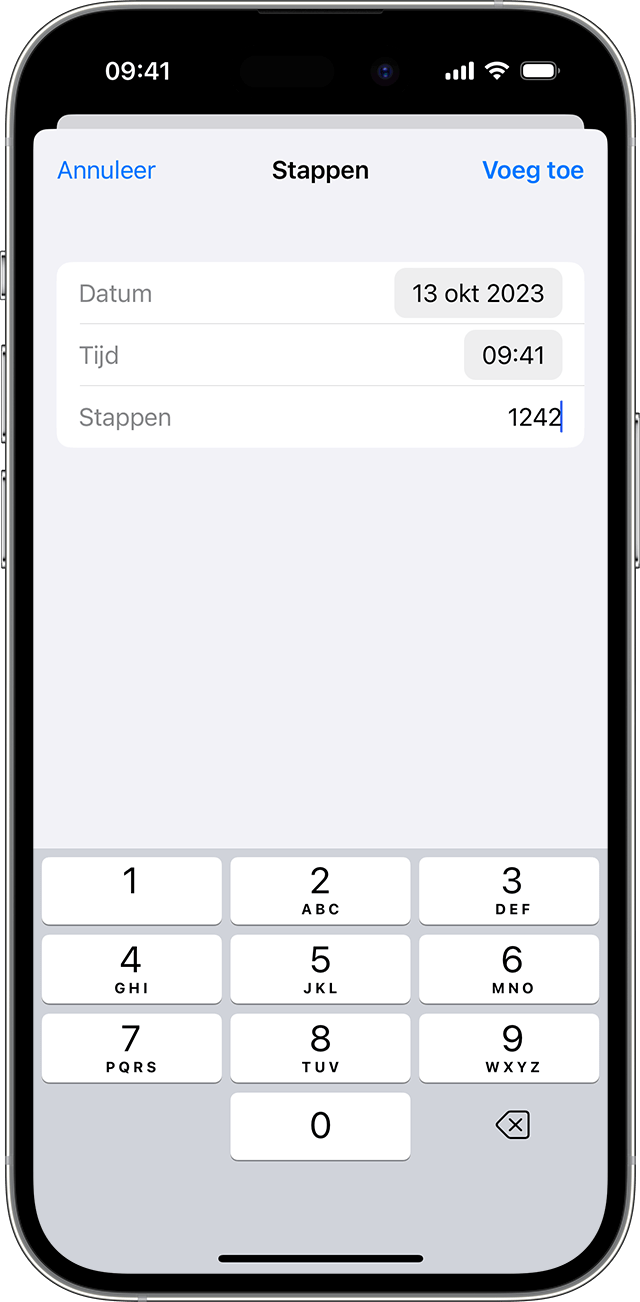
Gegevens van andere apps toevoegen
Open de Gezondheid-app op je iPhone of iPad.
Tik op je iPhone op je profielfoto in de . Als je je iPad gebruikt, tik je linksboven op 'Profiel'.
Tik onder 'Privacy' op 'Apps en voorzieningen'. Je ziet hier apps die je al hebt en die compatibel zijn met Gezondheid. Als een app er niet bij staat, is deze mogelijk niet compatibel.
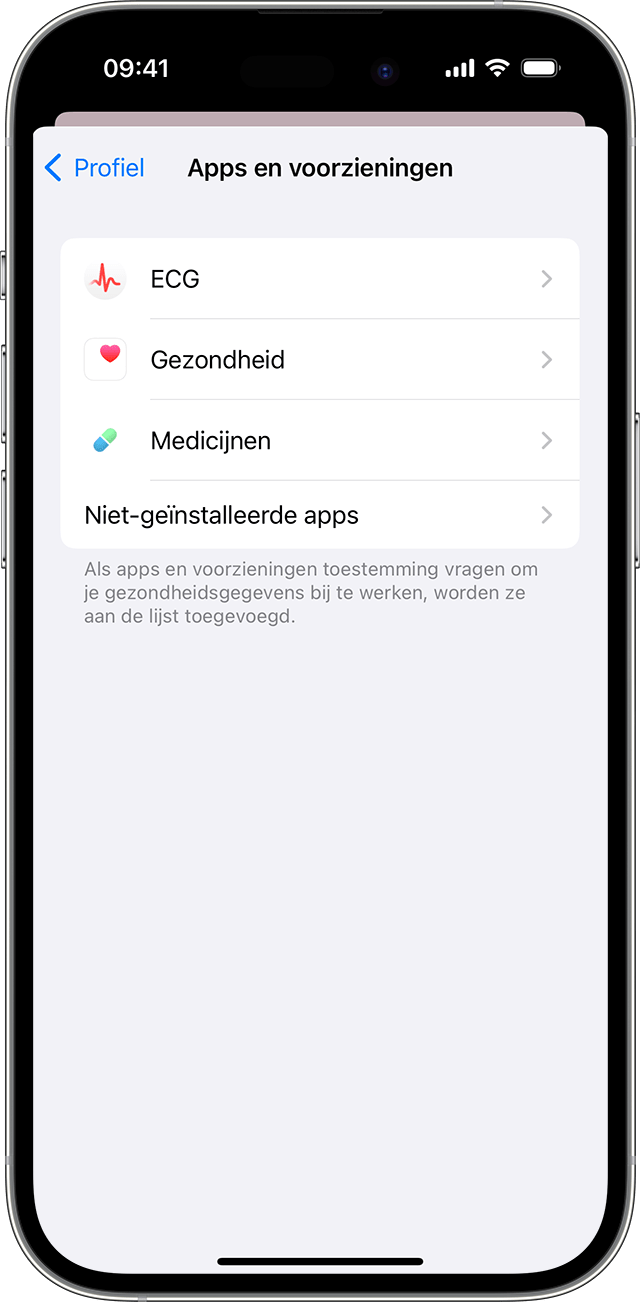
Tik op een app en schakel de gezondheidscategorieën in waarvan je de gegevens wilt bijhouden.
Mogelijk moet je dan de app openen en de instellingen aanpassen om het delen van gegevens met Gezondheid toe te staan.
Gegevens bekijken die vanaf je Apple Watch zijn toegevoegd
Als je een Apple Watch aan je iPhone hebt gekoppeld, kun je gezondheids- en conditiegegevens van je Apple Watch in de Gezondheid-app op je iPhone of iPad bekijken.
Open de Gezondheid-app op je iPhone of iPad om je doelen en je gegevens voor bewegen, trainen en staan te bekijken. Als je op je iPhone zit, tik je op het tabblad 'Gegevens' en vervolgens op 'Activiteit'. Tik op je iPad op om de navigatiekolom te openen. Tik vervolgens op 'Activiteit'.
Als je hartslaggegevens wilt bekijken, open je de Gezondheid-app op je iPhone of iPad. Tik op je iPhone op het tabblad 'Gegevens' en vervolgens op 'Hart'. Tik op je iPad op om de navigatiekolom te openen. Tik vervolgens op 'Hart'. Lees meer over de nauwkeurigheid en beperkingen van de hartslagsensor.
Als je gegevens van de Mindfulness-app wilt bekijken, open je de Gezondheid-app op je iPhone of iPad. Tik op je iPhone op het tabblad 'Gegevens' en vervolgens op 'Geestelijk welzijn'. Tik op je iPad op om de navigatiekolom te openen. Tik vervolgens op 'Geestelijk welzijn'. Lees meer over de Mindfulness-app.
Andere Apple Watch-apps kunnen ook gegevens uitwisselen (lezen en schrijven) met de Gezondheid-app. Je kunt deze gegevens op je Apple Watch beheren: ga naar 'Instellingen' > 'Gezondheid' > 'Apps'.
Als de Gezondheid-app geen stappen telt of andere gegevens niet registreert, kun je deze stappen proberen:
Open de Gezondheid-app op je iPhone of iPad.
Tik op je profiel en vervolgens op 'Apparaten'.
Tik op de Apple Watch.
Tik op 'Privacy-instellingen' en zorg dat 'Houd conditie bij' ingeschakeld is.
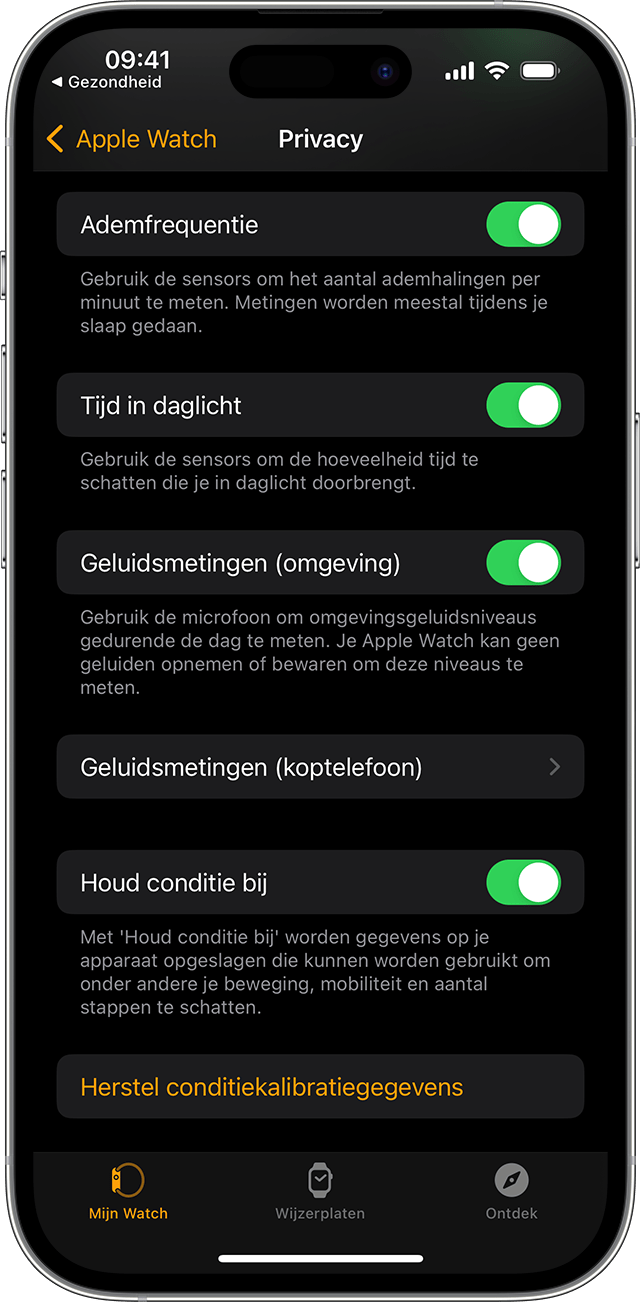
Gegevens verwijderen die je hebt ingevoerd
Als je bij het handmatig toevoegen van gezondheidsinformatie onjuiste gegevens hebt ingevoerd, kun je deze verwijderen.
Open de Gezondheid-app op je iPhone of iPad.
Tik op je iPhone op 'Gegevens'. Tik op je iPad op om de navigatiekolom te openen.
Tik op een categorie, zoals 'Activiteit'.
Tik op een subcategorie, zoals 'Stappen'.
Scrol omlaag naar 'Opties' en tik vervolgens op 'Toon alle gegevens'.
Tik rechtsboven op 'Wijzig'.
Tik op de knop 'Verwijder' naast de gegevens die je wilt verwijderen. Je kunt ook tikken op 'Verwijder alles' om alle gegevens te verwijderen.
Hoe de Gezondheid-app omgaat met gegevens van meerdere bronnen
De Gezondheid-app haalt vergelijkbare gegevens uit verschillende bronnen, zoals stappen die zijn vastgelegd met je iPhone en activiteiten op je Apple Watch. De app ordent de gegevens op basis van bron van herkomst. De Gezondheid-app prioriteert gegevens standaard in deze volgorde:
Gezondheidsgegevens die je handmatig invoert.
Gegevens van je iPhone, iPad of Apple Watch.
Gegevens afkomstig van apps en Bluetooth-apparaten.
Als je een nieuwe gegevensbron toevoegt, wordt deze boven alle andere apps en apparaten weergegeven die gegevens leveren voor de Gezondheid-app. Je kunt de volgorde van bronnen op elk moment wijzigen.
Je gegevensbronnen bekijken
Bekijken welke apparaten en apps specifieke gezondheidscategorieën bijwerken:
Open de Gezondheid-app op je iPhone of iPad.
Tik op je iPhone op het tabblad 'Gegevens'. Tik op je iPad op om de navigatiekolom te openen.
Tik op een categorie, zoals 'Activiteit'. Als je de categorie niet ziet, veeg je omlaag om de zoekbalk weer te geven en voer je een categorie in.
Tik op een subcategorie, zoals 'Stappen'.
Scrol omlaag en tik op 'Gegevensbronnen en toegang'. Alleen de bronnen die bijdragen aan dat gegevenstype, worden weergegeven.
Alle bronnen voor de Gezondheid-app bekijken:
Open de Gezondheid-app op je iPhone of iPad.
Tik op je iPhone op je profielfoto in de . Als je je iPad gebruikt, tik je linksboven op 'Profiel'.
Scrol omlaag naar 'Privacy' en tik vervolgens op 'Apps en voorzieningen' of 'Apparaten'.
Gegevensbronnen prioriteren
Zo kun je de bronnen kiezen die de Gezondheid-app als eerste gebruikt:
Open de Gezondheid-app op je iPhone of iPad.
Tik op je iPhone op het tabblad 'Gegevens'. Tik op je iPad op om de navigatiekolom te openen.
Tik op een categorie en tik vervolgens op een subcategorie.
Scrol omlaag en tik op 'Gegevensbronnen en toegang'.
Tik op 'Wijzig'.
Houd de naast een gegevensbron ingedrukt en sleep deze vervolgens naar boven of beneden in de lijst.
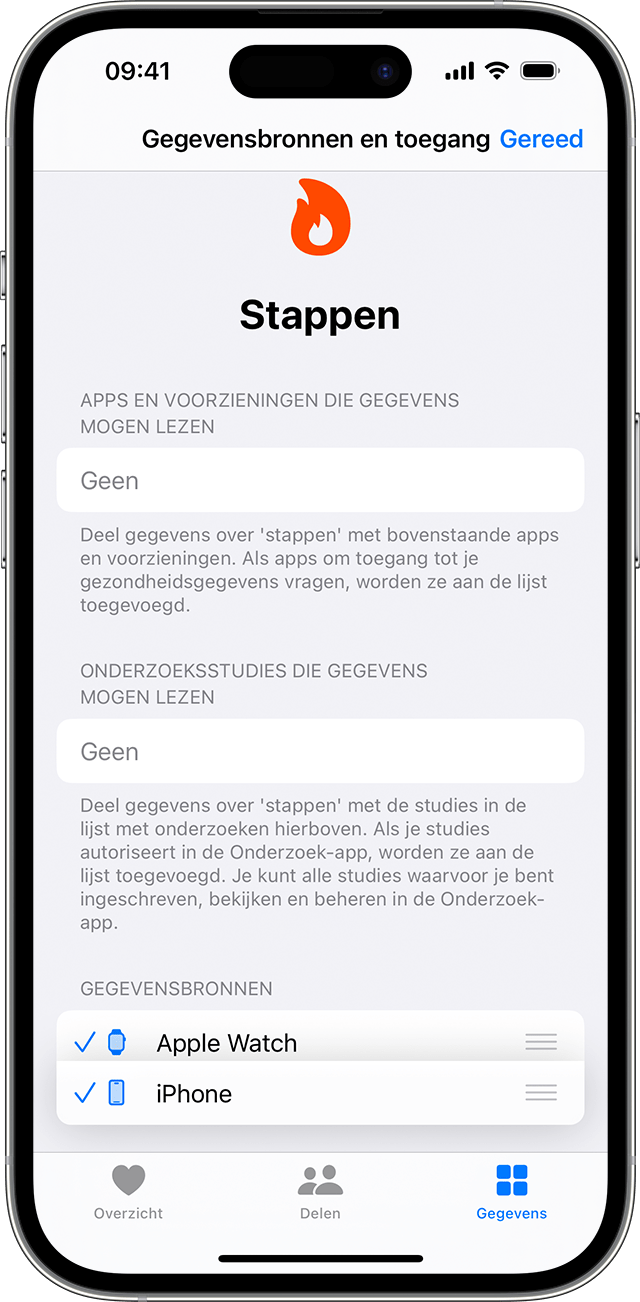
Om een gegevensbron van een andere fabrikant uit te schakelen zodat deze geen gegevens meer levert voor die categorie, tik je op het vinkje naast de bron.
Tik op 'Gereed'.
Als meerdere bronnen bijdragen aan hetzelfde gegevenstype, dan heeft de bovenste gegevensbron voorrang boven de andere bronnen. Alle nieuwe apps of apparaten die je toevoegt, komen automatisch bovenaan de lijst te staan, boven in je iPhone of iPad.
Een reservekopie van de gegevens van de Gezondheid-app maken
De gegevens van de Gezondheid-app worden bewaard in iCloud en worden versleuteld wanneer ze worden overgezet tussen iCloud en het apparaat, en gedurende de tijd dat ze in iCloud worden bewaard. Voor end-to-end-encryptie zijn iOS 12 of nieuwer en twee-factor-authenticatie vereist. Als je de gegevens van de Gezondheid-app niet meer in iCloud wilt bewaren, ga je naar 'Instellingen' > [je naam] > 'iCloud' en schakel je 'Gezondheid' uit.
Van gezondheidsgegevens van apparaten die zijn geconfigureerd met Apple Watch voor kinderen (voorheen Gezinsconfiguratie genoemd), worden ook rechtstreeks in iCloud reservekopieën gemaakt. Lees hoe je een Apple Watch configureert voor een gezinslid.
Als je geen gebruik maakt van iCloud, kun je een reservekopie van je gegevens in de Gezondheid-app maken door de reservekopieën op je computer te versleutelen.
De gegevens die je aanmaakt of verzamelt over jezelf, kun je zelf beheren en zijn versleuteld met je toegangscode wanneer je je iPhone vergrendelt. Als je de Gezondheid-app verwijdert, blijven je gezondheidsgegevens op je iPhone staan. Lees meer over hoe je ingebouwde Apple apps van je apparaat verwijdert.
Meer gezondheidsfuncties bekijken
Configureer en gebruik de Gezondheid-app op je iPhone of iPad.
Configureer een medische ID in de Gezondheid-app om toegang te krijgen tot belangrijke medische gegevens.
Houd je slaap bij met de Apple Watch en gebruik 'Slaap' op een iPhone.
Met iOS 11.3 of nieuwer kun je je medische dossier van meerdere instellingen direct op je iPhone bekijken. Voeg je medische dossier toe en bekijk de ondersteunde instellingen.
Informatie over producten die niet door Apple zijn gemaakt of externe websites die niet door Apple worden beheerd of getest, wordt verstrekt zonder aanbeveling of goedkeuring. Apple aanvaardt geen aansprakelijkheid wat betreft de keuze, de prestaties of het gebruik van websites of producten van derden. Apple doet geen enkele toezegging met betrekking tot de juistheid of de betrouwbaarheid van websites van derden. Neem contact op met de leverancier voor meer informatie.
