구입 요청이 작동하지 않는 경우
구입 요청 알림이 표시되지 않거나 가족 그룹 대표에게 구입 승인을 요청한 후 자녀에게 "허락을 요청할 수 없음"이라는 메시지가 표시되는 경우 수행할 작업에 대해 알아봅니다.
먼저 시도해야 할 사항
사용자와 자녀가 iPhone 또는 iPad에서 최신 iOS 또는 iPadOS로, Mac에서 최신 macOS로 업데이트했는지 확인합니다.
기기에서 집중 모드를 켠 경우 알림을 받을 수 있도록 집중 모드를 끄거나 집중 모드 설정을 확인하여 구입 요청과 같은 긴급한 알림을 받을 수 있는지 확인합니다.
기기 이름을 변경해보고 사용자와 자녀의 기기에 다른 이름이 있는지 확인합니다. 기기 이름을 확인하고 변경하려면 설정 > 일반 > 정보 > 이름으로 이동합니다.
구입 요청 알림이 메시지 앱을 통해 전송 및 수신될 수 있도록 전체 이름과 Apple 계정 이메일 주소 또는 전화번호를 비롯한 자녀의 연락처 카드가 기기에서 올바르게 작성되었는지 확인합니다.
구입 요청 알림을 놓친 경우
구입 요청 알림을 놓친 경우 iPhone, iPad, Apple Watch 또는 Mac의 메시지 앱에서 요청을 찾을 수 있습니다.
iOS 15 및 iPadOS 15 및 이전 버전과 macOS Monterey 및 이전 버전에서는 iPhone, iPad, 또는 Mac의 알림 센터에서 요청을 찾을 수 있습니다.
iPhone 또는 iPad에서 알림 센터 열기
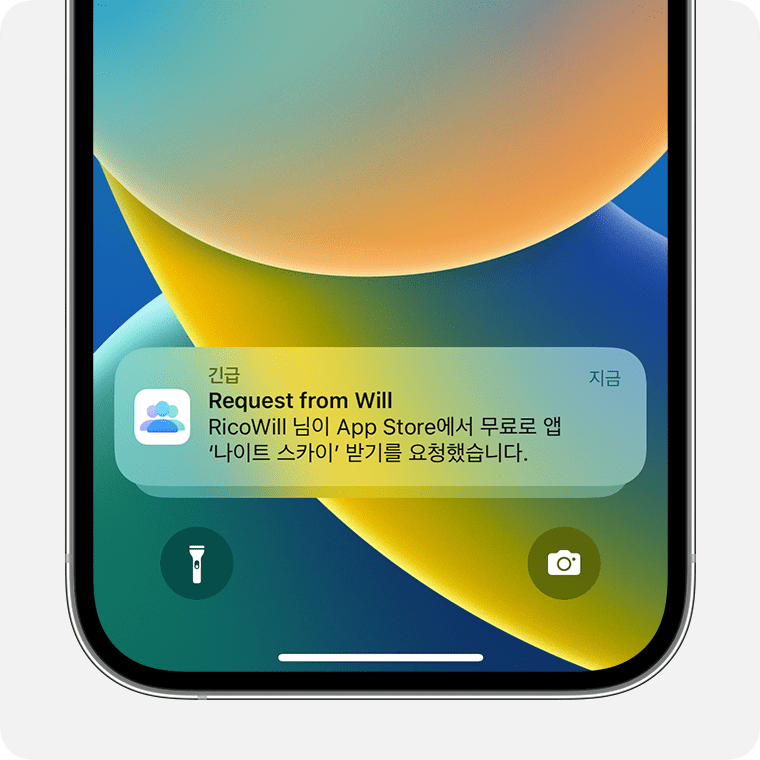
잠금 화면에서는 화면 중간에서 쓸어올립니다.
그 외의 다른 화면에서는 화면 상단 중앙에서 쓸어내립니다.
Mac에서 알림 센터 열기
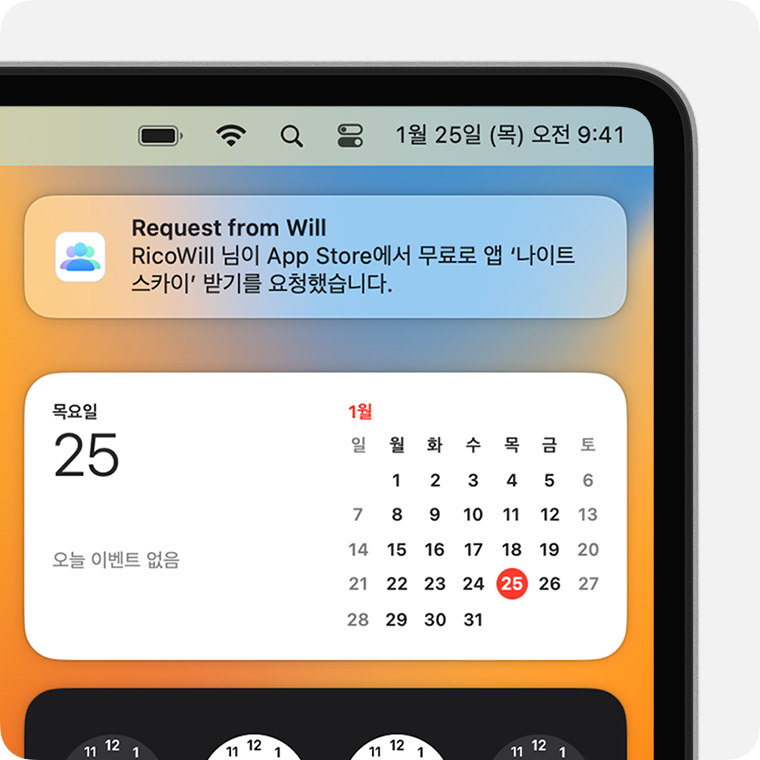
화면의 오른쪽 상단 모서리에 있는 날짜를 클릭하거나 두 손가락으로 트랙패드의 오른쪽 가장자리에서 왼쪽으로 쓸어넘깁니다. 알림 센터 상단에 알림이 표시됩니다.
구입 요청 알림이 여전히 표시되지 않는 경우 가족 공유 설정을 확인하고, 어떤 Apple 계정으로 로그인했는지 확인한 다음 지원되는 기기를 사용 중인지 확인합니다.
자녀에게 "허락을 요청할 수 없음" 메시지가 표시되는 경우
구입 요청이 켜지고 자녀가 가족 그룹 대표에게 구입을 승인해 달라고 요청하면 자녀에게 "Unable to Ask Permission. You can’t ask permission, because you have signed in with iCloud and iTunes accounts that are not associated with each other."(허락을 요청할 수 없음. 로그인한 iCloud와 iTunes 계정이 서로 연결되어 있지 않기 때문에 허락을 요청할 수 없습니다.)라는 메시지가 나타날 수 있습니다.
이 메시지가 표시되면 가족 공유 설정을 확인하고, 어떤 Apple 계정으로 로그인했는지 확인한 다음 지원되는 기기를 사용 중인지 확인합니다.
가족 공유 설정 검토하기
가족 대표인 경우 '설정' 또는 '시스템 환경설정'으로 이동하여 가족 구성원의 계정에 구입 요청이 켜져 있는지 확인할 수 있습니다.
iPhone 또는 iPad의 경우
‘설정’으로 이동합니다.
'가족'을 탭합니다. '가족'이 표시되지 않는 경우 이름을 탭한 후 '가족 공유'를 탭합니다.
가족 대표인 경우 구입 항목 공유가 켜져 있는지 확인합니다. 그런 다음 가족 구성원의 이름을 탭하여 그 가족 구성원의 계정에 구입 요청이 켜져 있는지 확인합니다.
Mac의 경우
Apple 메뉴() > 시스템 설정을 선택합니다.
'가족'을 클릭합니다.
가족 대표인 경우 '구입 항목 공유'를 클릭하고 '나의 구입 항목 공유'가 켜져 있는지 확인합니다.
가족 구성원의 이름을 클릭한 후 '구입 요청'을 클릭하여 그 가족 구성원에 대한 구입 요청이 켜져 있는지 확인합니다.
macOS Monterey 및 이전 버전:
Apple 메뉴() > 시스템 환경설정을 선택합니다.
'가족 공유'를 클릭합니다.
가족 대표인 경우 '구입 항목 공유'를 클릭하고 '나의 구입 항목 공유'가 켜져 있는지 확인합니다.
'가족 공유'를 클릭하고 가족 구성원의 이름 옆에 있는 '세부사항'을 클릭하여 그 가족 구성원에 대한 구입 요청이 켜져 있는지 확인합니다.
구입에 사용 중인 Apple 계정 확인하기
가족과 콘텐츠를 공유하기 위해 선택한 것과 동일한 Apple 계정으로 App Store, iTunes Store, Apple TV 앱, Apple Music 앱 또는 Apple Books에 로그인했는지 확인합니다.
가족 공유에서 각 구성원이 고유한 Apple 계정을 사용하는 방법 알아보기
iPhone 또는 iPad의 경우
설정 > 가족으로 이동합니다.
사용자 이름을 탭합니다.
나열된 Apple 계정 이메일 주소 또는 전화번호를 메모합니다.
'구입 항목'을 탭합니다.
'구입에 사용하는 Apple 계정'을 탭하고 가족 공유에 사용하는 것과 동일한 Apple 계정으로 로그인했는지 확인합니다. 그렇지 않은 경우에는 '보조 Apple 계정을 사용하여 공유하기'를 탭하고 해당 Apple 계정에 대한 Apple 계정 자격 증명을 입력합니다.
iOS 15 또는 iPadOS 15 및 이전 버전:
'설정'으로 이동하여 사용자 이름을 탭한 다음 '가족 공유'를 탭합니다.
사용자 이름을 탭합니다.
사용 중인 Apple 계정 이메일 주소 또는 전화번호를 메모합니다.
'설정'으로 돌아갑니다.
본인의 이름을 탭하고 '미디어 및 구입 항목'을 탭한 다음 '계정 보기'를 탭합니다.
동일한 Apple 계정 이메일 주소 또는 전화번호를 사용하고 있는지 확인합니다.
Mac의 경우
Apple 메뉴() > 시스템 설정을 선택한 다음 '가족'을 클릭합니다.
사용자 이름을 클릭한 다음 '구입 항목'을 클릭합니다.
구입에 사용하는 Apple 계정 아래에 표시된 Apple 계정 이메일 주소 또는 전화번호를 메모합니다.
App Store를 엽니다.
스토어 > 계정을 선택합니다.
'계정 설정'을 클릭합니다.
가족 공유에 사용하는 것과 동일한 Apple 계정 이메일 주소 또는 전화번호로 로그인했는지 확인합니다.
macOS Monterey 및 이전 버전:
Apple 메뉴() > 시스템 환경설정을 선택합니다.
'가족 공유'를 클릭한 후 이름 옆에 있는 '세부사항'을 클릭합니다.
가족 공유 구입 항목에 사용 중인 Apple 계정 이메일 주소 또는 전화번호를 메모합니다.
App Store를 열고 본인의 이름을 클릭한 다음 '정보 보기'를 클릭합니다.
동일한 Apple 계정 이메일 주소 또는 전화번호를 사용하고 있는지 확인합니다.
Apple TV의 경우
홈 화면에서 설정 > 사용자 및 계정 > iCloud로 이동합니다.
이름을 선택합니다. Apple 계정 이메일 주소 또는 전화번호를 메모합니다.
Apple TV 리모컨의 메뉴 버튼을 클릭하여 사용자 및 계정 화면으로 돌아갑니다.
'[사용자 이름]님의 계정'을 선택합니다.
동일한 Apple 계정 이메일 주소 또는 전화번호를 사용하고 있는지 확인합니다.
지원되는 기기를 사용 중인지 확인하기
가족 공유 그룹을 설정하거나 가족 공유 그룹에 참여하려면 iPhone, iPad 또는 iPod touch에서는 iOS 8 및 이후 버전을 사용하고 Mac에서는 OS X Yosemite 및 이후 버전을 사용해야 합니다. 지원되지 않는 기기에서 구입하려고 시도해도 승인을 요청하는 메시지가 표시됩니다. 그러나 가족 대표가 요청을 승인하거나 거부할 때 알림이 표시되지 않습니다. 가족 대표가 구입했으나 구입한 콘텐츠가 자동으로 다운로드되지 않는 경우 가격을 다시 탭하면 해당 항목을 다운로드할 수 있습니다.
사용자의 계정에 구입 요청이 켜져 있는 경우
iTunes Match, iTunes 선물 또는 기부 항목을 구입할 수 없습니다.
가족 구성원의 이전 구입 항목에서 콘텐츠를 다운로드하는 경우 구입 요청 메시지가 표시되지 않습니다. 제품 코드를 사용하는 경우에도 구입 요청 메시지가 표시되지 않습니다.
