AirPods のシリアル番号を調べる
AirPods のシリアル番号は、ペアリングされた iPhone、iPad、または Mac の設定やデバイス本体で確認できます。
iPhone や iPad で AirPods のシリアル番号を調べる
「設定」>「Bluetooth」の順にタップします。1
リストで AirPods を探します (たとえば、「John の AirPods Pro」)。AirPods が表示されない場合は、デバイスとペアリングしてください。
AirPods の横にある をタップすると、シリアル番号が表示されます。2
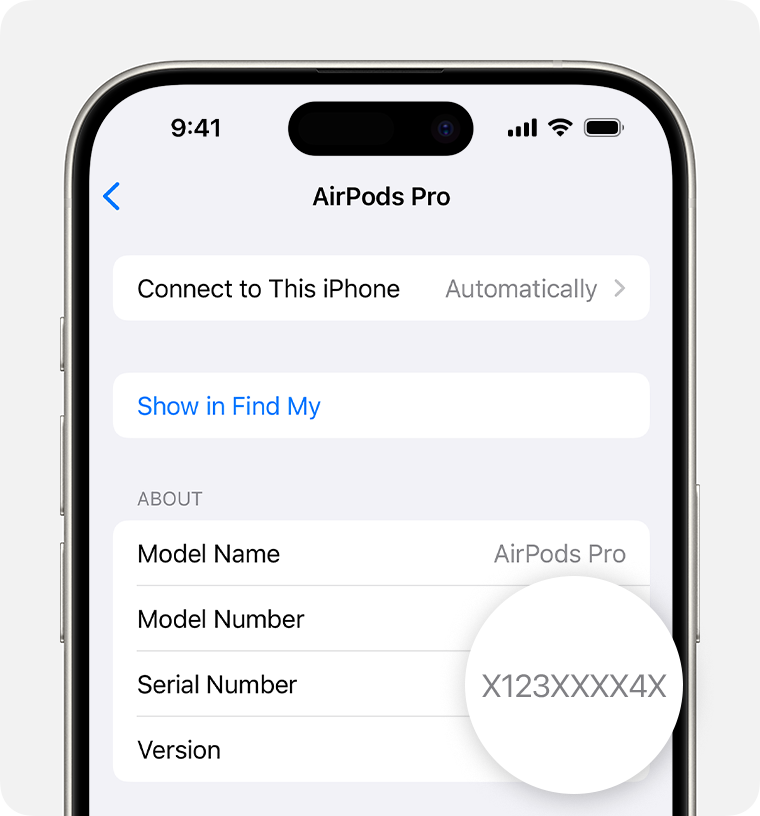
Mac で AirPods のシリアル番号を調べる
Apple メニュー >「システム設定」の順に選択します。
AirPods を選択し (たとえば、「John の AirPods Pro」)、シリアル番号を確認します。AirPods が表示されない場合は、デバイスとペアリングしてください。
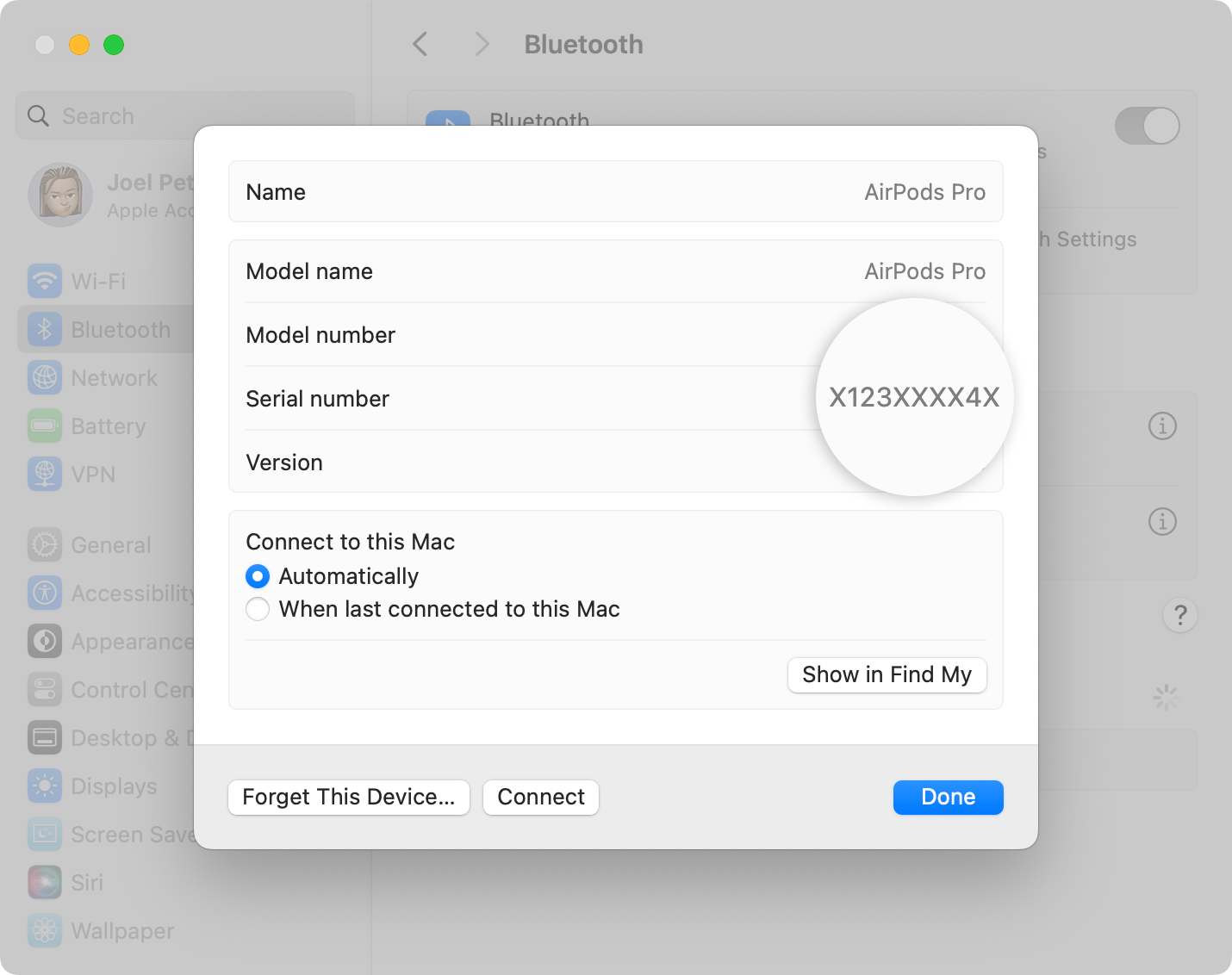
AirPods に印字されているシリアル番号を調べる
AirPods や充電ケースに印字されているシリアル番号を確認できます。
AirPods または AirPods Pro
AirPods や AirPods Pro をお使いの場合、AirPods と充電ケースのシリアル番号は共通です。シリアル番号は、充電ケース、ワイヤレス充電ケース、MagSafe 充電ケース、AirPods (第 3 世代) Lightning 充電ケース、AirPods Pro 2 MagSafe 充電ケース (Lightning または USB-C) の蓋の裏側に印字されています。

AirPods Max
AirPods Max をお使いの場合、左側のマグネット式のイヤークッションを取り外すと、シリアル番号を確認できます。

製品パッケージで調べる
ご購入時の製品パッケージをお持ちの場合は、バーコードの横にシリアル番号が記載されています。ご購入時の領収書 (レシート) や請求書の原本でもシリアル番号を調べることができます。
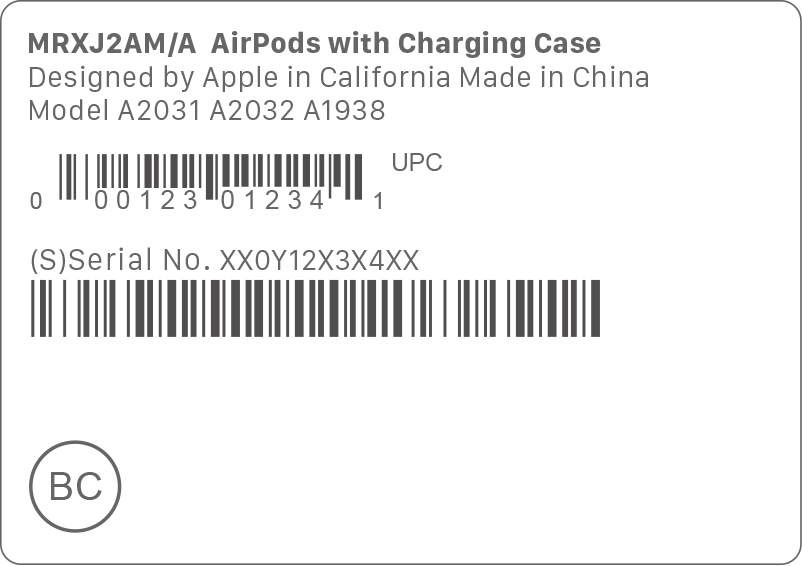
1. iOS 14 または iPadOS 14 以前の場合は、「設定」>「一般」>「情報」の順に選択します。下にスクロールして AirPods の名前が表示されたら、その名前をタップしてください。
2. AirPods (第 2 世代、第 3 世代)、AirPods 4 (両モデル) および AirPods Pro (第 1 世代)、AirPods Pro 2 の場合は、左右それぞれの AirPod にも別々のシリアル番号があり、それぞれの AirPod 本体に印字されています。AirPods または充電ケースを修理に出す場合は、ケースの蓋に印字されているメインのシリアル番号をご提示ください。AirPods のシリアル番号は不要です。
