Diagnosi Apple per la riparazione self-service
Per isolare la causa di un problema che stai risolvendo su un dispositivo, potrebbe essere richiesto di usare le suite di test di diagnostica Diagnosi Apple per la riparazione self-service o Diagnosi Apple per la riparazione. Una suite di diagnostica è composta da più test diagnostici. Eseguire queste suite di test può aiutare a isolare i problemi, verificare se una parte deve essere sostituita o se una riparazione sia stata completata correttamente.
Selezione dei test diagnostici
Diagnosi Apple per la riparazione si riferisce all'esecuzione di suite di test di diagnostica direttamente sul dispositivo sotto test. Diagnosi Apple per la riparazione self-service si riferisce all'esecuzione di suite di test di diagnostica online utilizzando un dispositivo secondario. Entrambi i metodi forniscono lo stesso set di suite di test di diagnostica.
Diagnosi Apple per la riparazione
L'esecuzione di Diagnosi Apple per la riparazione direttamente sul dispositivo sotto test è il modo più semplice per eseguire le suite di test di diagnostica se il dispositivo soddisfa i requisiti necessari. Il dispositivo utilizza lo schermo integrato come console di diagnostica per selezionare, eseguire e visualizzare le suite di test e i risultati.
Diagnosi Apple per la riparazione self-service
Se il tuo dispositivo non soddisfa i requisiti per Diagnosi Apple per la riparazione o presenta problemi che ti impediscono di utilizzare lo schermo oppure se non riesci a utilizzare Diagnosi Apple per la riparazione, puoi accedere alle stesse suite online tramite un dispositivo secondario utilizzando Diagnosi Apple per la riparazione self-service. Per accedere alle suite di test online, è necessario un dispositivo secondario separato con un browser web e accesso a internet. Il secondo dispositivo funge da console di diagnostica, dove è possibile inserire il numero di serie del dispositivo su cui stai eseguendo un intervento di assistenza.
Puoi selezionare la suite di test di diagnostica consigliata sul dispositivo secondario. Una volta completata l'esecuzione del test di diagnostica, i risultati vengono visualizzati nella console di diagnostica sul dispositivo secondario. Esamina i risultati ottenuti per isolare la causa del problema riscontrato sul dispositivo sotto test.
Come eseguire Diagnosi Apple per la riparazione
Requisiti
Per utilizzare Diagnosi Apple per la riparazione, hai bisogno di:
Un iPhone 12 o modello successivo da testare, che sia in grado di accendersi e avviarsi in iOS. Se l'iPhone non si accende o non si avvia, consulta l'articolo sulla risoluzione dei problemi relativi alla batteria, alla ricarica e all'alimentazione.
Un iPad Air (M2) o un iPad Pro (M4) o modello successivo da testare, che sia in grado di accendersi e avviarsi in iPadOS. Se l'iPad non si accende o non si avvia, consulta l'articolo sulla risoluzione dei problemi relativi alla batteria e al caricamento.
Importante: il dispositivo sotto test deve avere iOS 18 o iPadOS 18 o versione successiva perché sia possibile eseguire Diagnosi Apple per la riparazione direttamente sul dispositivo sotto test. Le versioni beta di iOS e iPadOS non sono supportate. Per le istruzioni su come aggiornare il dispositivo, consulta l'articolo Aggiornare iPhone o iPad. Prima di continuare, assicurati che il software del dispositivo sia aggiornato.
Nota: non è necessario un dispositivo secondario per eseguire Diagnosi Apple per la riparazione direttamente sul dispositivo sotto test.
Una connessione Wi-Fi sul dispositivo da testare
Nota: il dispositivo da testare supporta la connessione Wi-Fi solo quando si trova in modalità diagnostica. La connessione cellulare non è supportata.
Preparazione del dispositivo da testare
Se riesci a installare la versione più recente di iOS o iPadOS, aggiorna il software del dispositivo prima di continuare.
Scollega tutti gli accessori dal dispositivo.
Rimuovi eventuali cover o custodie dal dispositivo.
Impostazione del dispositivo sotto test in modalità diagnostica
Spegni il dispositivo:
Tieni premuti contemporaneamente il tasto laterale e un tasto del volume finché non visualizzi i cursori, quindi trascina il cursore di spegnimento.
Aspetta 30 secondi finché il dispositivo non si spegne.
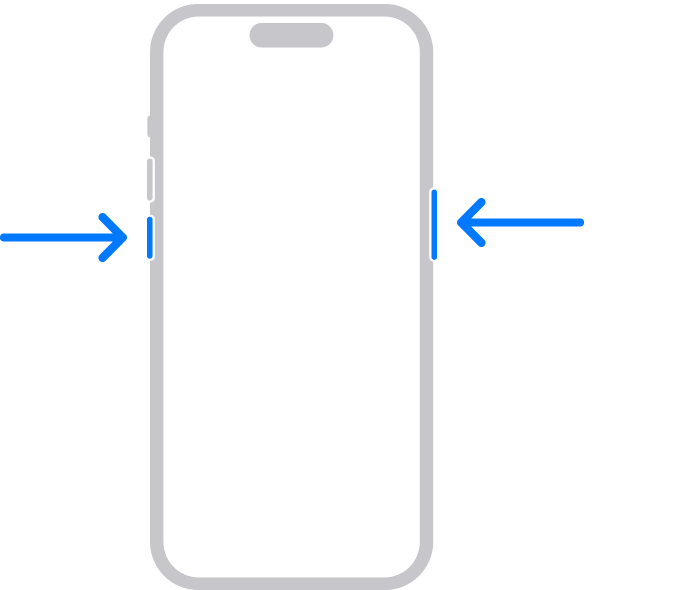
Tieni premuti entrambi i tasti Volume su e Volume giù.
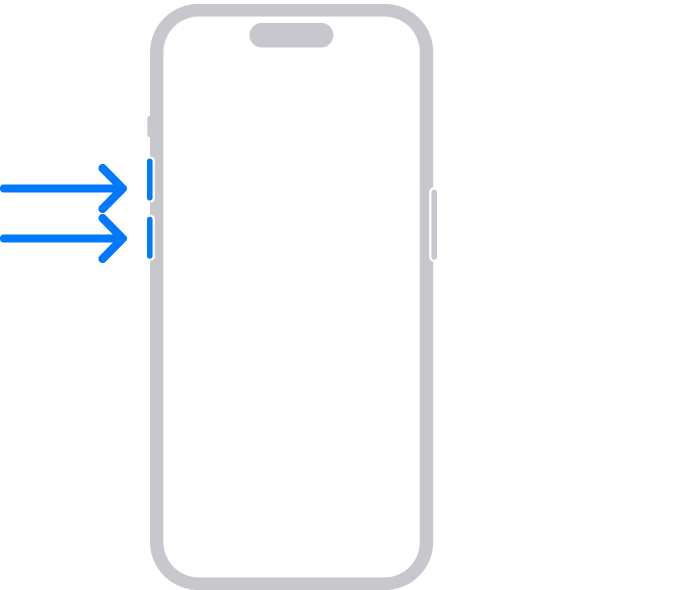
Tenendo premuti i tasti, collega il dispositivo a un alimentatore da 20 W o superiore oppure direttamente a un computer acceso e collegato a una presa elettrica. Una connessione di ricarica wireless come MagSafe non è supportata; la connessione deve essere cablata. Hub, schermi e altre connessioni indirette non sono supportati.
Quando viene visualizzato il logo Apple, rilascia i tasti.
Quando viene visualizzato il messaggio Diagnostica e riparazione, significa che il dispositivo è in modalità diagnostica. Tocca Continua per selezionare una rete Wi-Fi e accettare i termini e le condizioni.

Selezione ed esecuzione della diagnostica
Quando viene visualizzata una schermata con il messaggio Diagnosi o riparazione, tocca Esegui diagnosi nella schermata per visualizzare un menu con l'elenco delle suite di diagnostica disponibili, in cui è possibile selezionare ed eseguire le suite di diagnostica.

Importante: potrebbe comparire un pulsante Fine riparazione nella schermata Diagnosi o riparazione. Ciò significa che è stata eseguita una riparazione sul dispositivo e che è necessario completare la configurazione per terminare la riparazione. Se questo pulsante compare, tocca Fine riparazione per completare la configurazione utilizzando Assistente per la riparazione.
Nota: se riscontri problemi nella navigazione di queste schermate di diagnostica, riavvia il dispositivo e riprova.
Segui le istruzioni visualizzate sullo schermo del dispositivo per selezionare ed eseguire le serie di test di diagnostica ed esamina i risultati dei test di diagnostica.

Come eseguire Diagnosi Apple per la riparazione self-service
Requisiti
Per utilizzare Diagnosi Apple per la riparazione self-service, hai bisogno di:
Un iPhone 12 o modello successivo da testare, che sia in grado di accendersi e avviarsi in iOS. Se l'iPhone non si accende o non si avvia, consulta l'articolo sulla risoluzione dei problemi relativi alla batteria, alla ricarica e all'alimentazione.
Un iPad Air (M2) o un iPad Pro (M4) o modello successivo da testare, che sia in grado di accendersi e avviarsi in iPadOS. Se l'iPad non si accende o non si avvia, consulta l'articolo sulla risoluzione dei problemi relativi alla batteria e al caricamento.
Importante: il dispositivo sotto test deve avere iOS 17 o iPadOS 17 o versione successiva perché sia possibile eseguire Diagnosi Apple per la riparazione self-service su un browser web. Le versioni beta di iOS e iPadOS non sono supportate. Per le istruzioni su come aggiornare il dispositivo, consulta l'articolo Aggiornare iPhone o iPad. Prima di continuare, assicurati che il software del dispositivo sia aggiornato.
Un dispositivo secondario, come un Mac, un PC, un iPad o un iPhone, per accedere al sito web e alla console di diagnostica di Diagnosi Apple per la riparazione self-service. La console di diagnostica è supportata sui seguenti dispositivi secondari:
Un iPhone con iOS 13 o versioni successive oppure un iPad con iPadOS 13 o versioni successive e Safari
Un Mac con macOS Catalina 10.15 o versioni successive e Safari
Un PC con Chrome 55 o versioni successive, Firefox 59 o versioni successive oppure Microsoft Edge 12 o versioni successive
Una connessione Wi-Fi sul dispositivo da testare
Nota: il dispositivo da testare supporta la connessione Wi-Fi solo quando si trova in modalità diagnostica. La connessione cellulare non è supportata.
Una connessione internet Wi-Fi, cellulare o cablata sul dispositivo secondario
Preparazione del dispositivo da testare
Se riesci a installare la versione più recente di iOS o iPadOS, aggiorna il software del dispositivo prima di continuare.
Scollega tutti gli accessori dal dispositivo.
Rimuovi eventuali cover o custodie dal dispositivo.
Segui le istruzioni indicate nella sezione precedente di questo articolo per mettere il dispositivo sotto test in modalità diagnostica. Quando viene visualizzato il messaggio Diagnostica e riparazione, significa che il dispositivo è in modalità diagnostica.
Avvio di Diagnosi Apple per la riparazione self-service sul dispositivo secondario
Sul dispositivo secondario, visita il sito https://getsupport.apple.com/self-service-diagnostics.
Tocca o fai clic su Continua nella pagina Diagnosi Apple per la riparazione self-service.
Scegli iPhone o iPad, in base al dispositivo che stai testando.
Registrazione e avvio di una sessione di diagnostica
Nella pagina Diagnosi Apple per la riparazione self-service sul dispositivo secondario, inserisci il numero di serie del dispositivo che stai testando.
Nota: per trovare il numero di serie del dispositivo che stai testando, tocca l'icona delle informazioni nell'angolo in basso a destra della schermata di diagnostica.
Nella pagina Diagnosi Apple per la riparazione self-service sul dispositivo secondario, tocca o fai clic su Inizia sessione.
Sul dispositivo che stai testando, viene visualizzata una schermata con il messaggio Diagnostica e riparazione quando è in modalità diagnostica. Tocca Continua (iOS 18 e versioni successive) o Avvia sessione (iOS 16.4-17.6) per selezionare una rete Wi-Fi, accettare i termini e le condizioni, e registrare il dispositivo in una sessione di diagnostica.
Nota: se non è possibile registrare il dispositivo in una sessione di diagnostica, fai clic o tocca Riprova nella pagina Diagnosi Apple per la riparazione self-service sul dispositivo secondario.
Dopo aver avviato una sessione sulla console di diagnostica (passaggio 2) e aver registrato correttamente il dispositivo (passaggio 3), nella console di diagnostica sul dispositivo secondario viene visualizzato un elenco delle suite di test di diagnostica disponibili.
Segui le istruzioni per selezionare ed eseguire le suite di test di diagnostica ed esamina i risultati dei test di diagnostica dalla console di diagnostica sul dispositivo secondario.
Suite di test di diagnostica disponibili
Suite di diagnostica | iPhone 15 e iPhone 15 Plus Tutti i modelli di iPhone 16 | Tutti gli altri iPhone supportati | iPad mini (A17 Pro) | Tutti gli altri iPad supportati |
|---|---|---|---|---|
Inspector risorse dispositivi mobili (MRI) | Sì | Sì | Sì | Sì |
Anomalie pixel schermo | Sì | Sì | Sì | Sì |
Multi-Touch | Sì | Sì | Sì | No |
Qualità immagini fotocamera | Sì | Sì | No | No |
Face ID | Sì | Sì | No | Sì |
Audio per la riparazione self-service | Sì | No | No | No |
Uscita audio | No | Sì | No | No |
Inspector risorse dispositivi mobili (MRI)
Questa suite di diagnostica è uno strumento di valutazione iniziale che controlla la versione software del dispositivo e convalida la presenza di componenti hardware.
Anomalie pixel schermo
Questa suite visualizza una serie di colori e motivi che aiutano a individuare anomalie nei pixel e sporcizia sotto lo schermo.
Nota: quando esegui la suite di test Anomalie pixel schermo sul web utilizzando un dispositivo secondario come console di diagnostica, i risultati del test visualizzeranno un'immagine del dispositivo sotto test, insieme alle aree identificate durante il test. Tali informazioni saranno disponibili nella console di diagnostica. Quando esegui questa suite di test dal dispositivo sotto test, non viene visualizzata alcuna immagine. Se durante l'esecuzione di questa suite di test vengono identificate delle anomalie, viene visualizzato un messaggio sul dispositivo sotto test.
Multi-Touch
Questa suite aiuta a individuare le aree del pannello dello schermo con pixel che rispondono o non rispondono al tocco.
Nota: quando esegui la suite di test Multi-Touch sul web utilizzando un dispositivo secondario come console di diagnostica, i risultati del test includeranno un'immagine del dispositivo sotto test, insieme alle aree identificate durante il test. Tali informazioni saranno disponibili nella console di diagnostica. Quando esegui questa suite di test dal dispositivo sotto test, non viene visualizzata alcuna immagine. Se durante l'esecuzione di questa suite di test vengono identificate delle anomalie, viene visualizzato un messaggio sul dispositivo sotto test.
Qualità immagini fotocamera
Questa suite aiuta a individuare problemi di qualità delle immagini delle fotocamere anteriori o posteriori.
Face ID
Questa suite esegue un controllo dei sensori di Face ID.
Audio per la riparazione self-service
Per iPhone 15 e iPhone 15 Plus e tutti i modelli di iPhone 16
Riproduce una sequenza di toni attraverso gli altoparlanti interni e chiede di verificare che i suoni siano udibili e che non siano distorti. Quindi il test chiede di registrare un breve clip audio per confermare che ciascun microfono possa rilevare il suono. Per ottenere risultati ottimali, esegui questa suite di test in un ambiente silenzioso.
Attenzione: la suite di diagnostica Audio per la riparazione self-service emette segnali acustici di test ad alto volume attraverso gli altoparlanti. Prima di eseguire questa suite di test, fai attenzione al contesto in cui ti trovi.
Uscita audio
Per tutti gli altri modelli di dispositivi supportati
Questa suite riproduce una sequenza di toni attraverso gli altoparlanti interni e chiede di verificare che i suoni siano udibili e che non siano distorti. Per ottenere risultati ottimali, esegui questa suite di test in un ambiente silenzioso.
Attenzione: la suite di diagnostica Uscita audio emette segnali acustici di test ad alto volume attraverso gli altoparlanti. Prima di eseguire questa suite di test, fai attenzione al contesto in cui ti trovi.