Relancer ou restaurer le programme interne d’un Mac
Dans de rares cas, un Mac doté de la puce Apple ou de la puce Apple T2 Security peut cesser de répondre et nécessiter d’être relancé ou restauré par un autre Mac.
Quand relancer ou restaurer un Mac
Éléments requis pour relancer ou restaurer un Mac
Comment préparer un ordinateur portable pour le relancer ou le restaurer
Comment préparer un ordinateur de bureau pour le relancer ou le restaurer
Comment relancer ou restaurer un Mac
Quand relancer ou restaurer un Mac
Si le programme interne stocké dans sa mémoire doit être relancé ou restauré, un Mac doté d’une puce Apple ou de la puce Apple T2 Security peut cesser de répondre. Ceci se produit rarement, par exemple lorsqu’une panne de courant interrompt l’installation de macOS. Les symptômes peuvent être les suivants :
Démarrage sur un point d’exclamation dans un cercle
Affichage du voyant d’état du mode de récupération du programme interne
Mise en route, mais démarrage sur un écran vide (il existe aussi d’autres causes à l’origine d’un écran vide ainsi que d’autres solutions)
Pour résoudre ces problèmes sans effacer vos fichiers, relancez le programme interne de votre Mac. Si la relance échoue, effectuez une restauration.
Éléments requis pour relancer ou restaurer un Mac
Le Mac concerné, à savoir le Mac avec puce Apple ou le Mac doté de la puce Apple T2 Security que vous relancez ou restaurez. Les autres modèles de Mac ne sont pas concernés.
Un autre Mac utilisant macOS Monterey 12.4 ou version ultérieure. Vous utiliserez ce Mac pour relancer ou restaurer le Mac concerné.
Si ce Mac utilise macOS Monterey ou macOS Ventura, téléchargez Apple Configurator sur l’App Store1 et ouvrez l’app avant de continuer.
Si ce Mac utilise macOS Sonoma ou version ultérieure, Apple Configurator n’est pas nécessaire.
Un prenant en charge le transfert de données et la charge, tel que le câble de charge USB-C Apple inclus avec certains produits Apple. Il fonctionne avec les ports d’un Mac qui acceptent un connecteur de type USB-C : Thunderbolt 4, Thunderbolt/USB 4, Thunderbolt 3 ou USB 3. N’utilisez pas de câble .
Comment préparer un ordinateur portable pour le relancer ou le restaurer
Vous utiliserez le câble USB-C pour connecter les deux ordinateurs, puis vous entrerez en mode DFU (mise à jour du programme interne de l’appareil) sur l’ordinateur concerné.
Assurez-vous que les deux ordinateurs sont branchés à une source d’alimentation.
Sur le MacBook Pro ou le MacBook Air concerné, identifiez le port DFU, puis branchez le câble USB-C dans ce port.
Sur l’autre Mac :
Branchez l’autre extrémité du câble USB-C sur n’importe quel port USB-C.
Assurez-vous que ce Mac est connecté à Internet.2
Si ce Mac exécute macOS Ventura ou macOS Monterey, ouvrez Apple Configurator.
Sur le Mac concerné, entrez en mode DFU :
Appuyez sur le bouton d’alimentation pendant 10 secondes, jusqu’à ce que le Mac s’éteigne. (Si le Mac possède un bouton Touch ID, c’est aussi son bouton d’alimentation.)
Appuyez sur le bouton d’alimentation et relâchez-le, puis appuyez immédiatement et de façon prolongée sur les quatre boutons suivants du clavier intégré :
Contrôle ⌃ sur le côté gauche du clavier
Option ⌥ sur le côté gauche du clavier
Maj ⇧ sur le côté droit du clavier
Bouton d’alimentation

Ordinateur portable Mac avec puce Apple :
Maintenez les quatre touches enfoncées pendant environ 10 secondes, puis relâchez-les toutes à l’exception du bouton d’alimentation.
Maintenez le bouton d’alimentation enfoncé pendant 10 secondes supplémentaires. Lorsque l’autre Mac affiche une fenêtre DFU dans le Finder ou Apple Configurator, cela signifie que ce Mac est bien entré en mode DFU et que vous pouvez relâcher le bouton d’alimentation.
Ordinateur portable Mac avec puce T2 : maintenez les quatre touches enfoncées pendant environ trois secondes, puis relâchez-les toutes. Lorsque l’autre Mac affiche une fenêtre DFU dans le Finder ou Apple Configurator, cela signifie que ce Mac est bien entré en mode DFU.
Suivez les étapes ci-dessous pour effectuer une relance ou une restauration avec le Finder ou Apple Configurator.
Comment préparer un ordinateur de bureau pour le relancer ou le restaurer
Vous utiliserez le câble USB-C pour connecter les deux ordinateurs, puis vous entrerez en mode DFU (mise à jour du programme interne de l’appareil) sur l’ordinateur concerné.
Sur le Mac concerné, identifiez le port DFU, puis branchez le câble USB-C dans ce port.
Sur l’autre Mac :
Branchez l’autre extrémité du câble USB-C sur n’importe quel port USB-C.
Assurez-vous que ce Mac est branché à une source d’alimentation et connecté à Internet.2
Si ce Mac exécute macOS Ventura ou macOS Monterey, ouvrez Apple Configurator.
Sur le Mac concerné, entrez en mode DFU :
Débranchez le Mac de sa source d’alimentation.
Appuyez sur le bouton d’alimentation et maintenez-le enfoncé.
Gardez le bouton d’alimentation enfoncé tout en branchant le Mac à la source d’alimentation, puis maintenez l’appui pendant 10 secondes supplémentaires. Lorsque l’autre Mac affiche une fenêtre DFU dans le Finder ou Apple Configurator, cela signifie que ce Mac est bien entré en mode DFU et que vous pouvez relâcher le bouton d’alimentation.
Suivez les étapes ci-dessous pour effectuer une relance ou une restauration avec le Finder ou Apple Configurator.
Comment relancer ou restaurer un Mac
Après avoir préparé votre ordinateur portable ou votre ordinateur de bureau comme décrit ci-dessus, utilisez le Finder ou Apple Configurator pour relancer ou restaurer le Mac concerné, selon la version de macOS utilisée par l’autre Mac.
Un Mac prêt à être relancé ou restauré à partir du Finder (macOS Sonoma ou version ultérieure) :
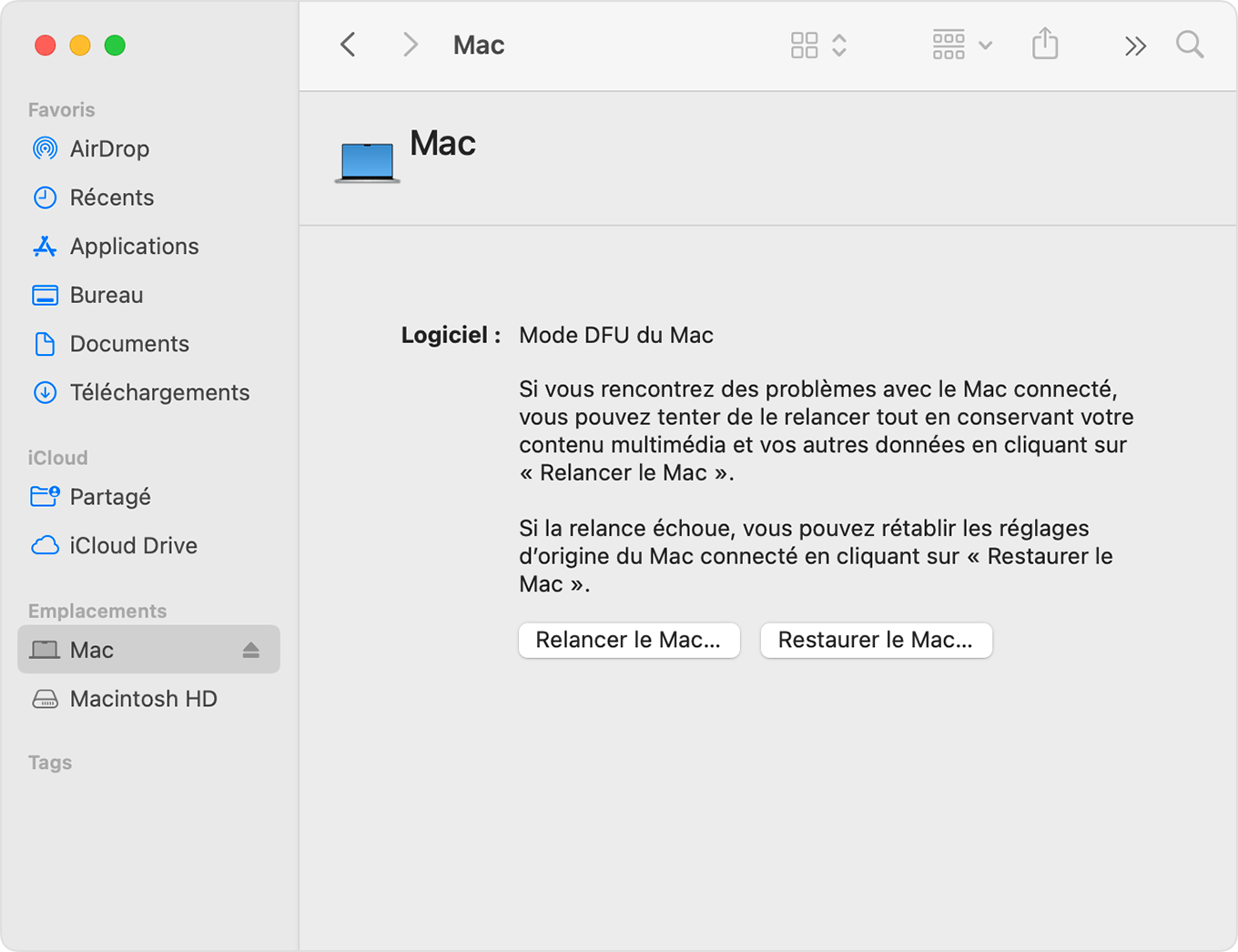
Un Mac prêt à être relancé ou restauré à partir d’Apple Configurator (macOS Monterey 12.4 ou version ultérieure) :
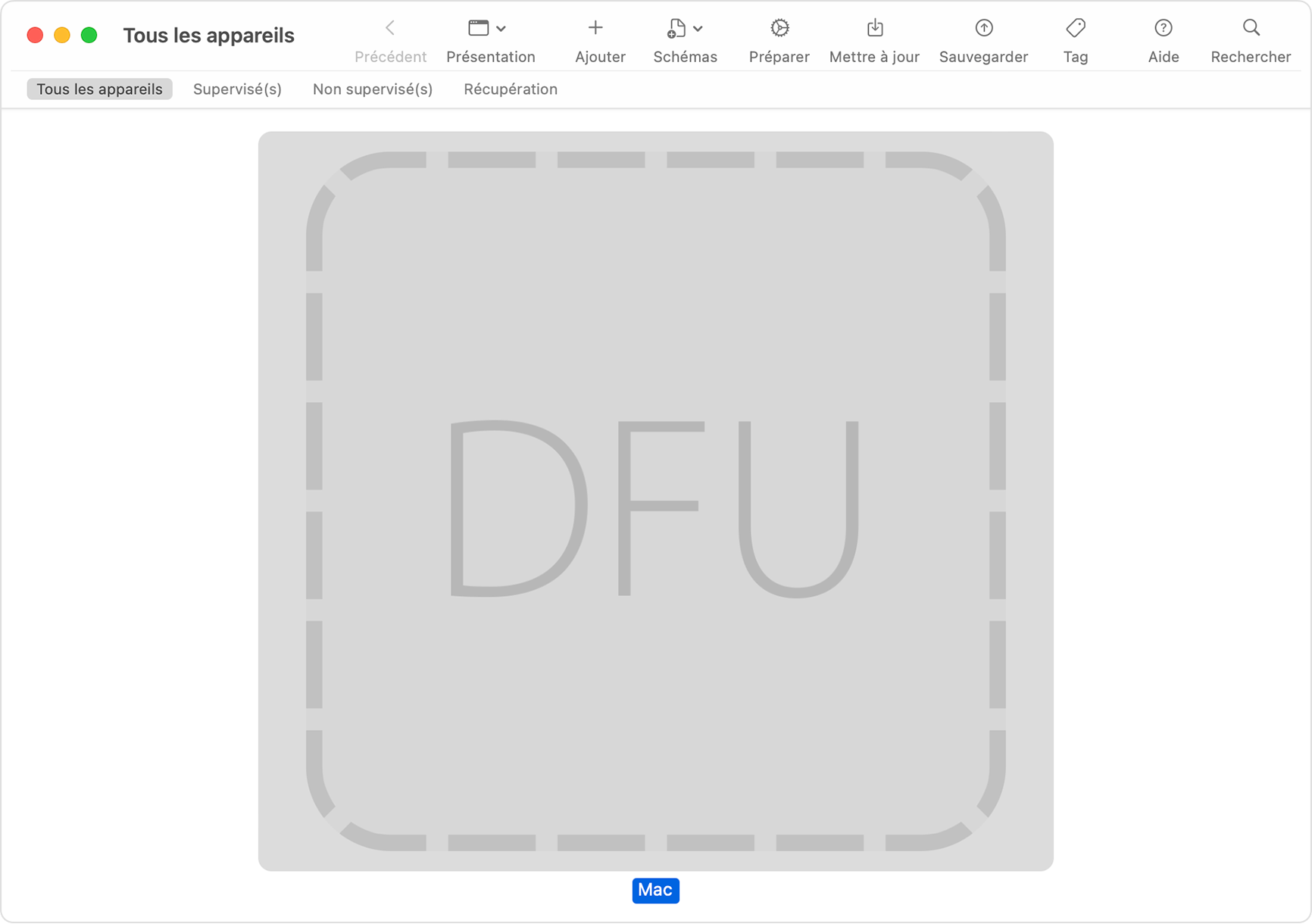
Relancer le Mac
Essayez d’abord d’effectuer une relance. Cette opération peut être plus rapide qu’une restauration, et elle n’efface pas votre Mac.
Si vous utilisez le Finder (nécessite macOS Sonoma ou version ultérieure) :
Dans la barre latérale d’une fenêtre du Finder, sélectionnez « Mac », comme illustré ci-dessus. Cette option n’apparaît pas ?
Cliquez sur le bouton Relancer le Mac, puis cliquez sur Continuer pour confirmer. La barre de progression qui apparaît dans la fenêtre indique que la relance est en cours.
Si vous utilisez Apple Configurator (nécessite macOS Monterey 12.4 ou version ultérieure) :
Ouvrez Apple Configurator, que vous pouvez télécharger depuis l’App Store.1
Dans la fenêtre d’Apple Configurator, sélectionnez « DFU » pour le Mac concerné, comme illustré ci-dessus. Cette option n’apparaît pas ?
Dans la barre de menus, choisissez Actions > Avancées > Relancer l’appareil. La barre de progression qui apparaît dans la fenêtre indique que la relance est en cours.
Une fois la relance terminée, le Mac concerné redémarre automatiquement. S’il s’éteint, appuyez sur le bouton d’alimentation pour l’allumer.
Si vous y êtes invité, sélectionnez un volume à récupérer (tel que Macintosh HD), puis cliquez sur Suivant.
Si vous y êtes invité, sélectionnez un utilisateur dont vous connaissez le mot de passe et saisissez le mot de passe de connexion de cet utilisateur. Cliquez sur Suivant, puis sur Redémarrer.
Mac avec puce Apple : le Mac relancé charge les options de démarrage, qui comprennent Options avec une icône en forme d’engrenage. Sélectionnez votre disque de démarrage (comme Macintosh HD), puis cliquez sur le bouton Continuer qui apparaît en dessous.
Le Mac relancé termine le démarrage, puis le processus est terminé.
Restaurer
Si vous n’arrivez pas à relancer votre Mac, suivez les instructions ci-dessous pour l’effacer et le restaurer sur ses réglages d’usine.
Si vous utilisez le Finder (nécessite macOS Sonoma ou version ultérieure) :
Dans la barre latérale d’une fenêtre du Finder, sélectionnez « Mac », comme illustré ci-dessus. Cette option n’apparaît pas ?
Cliquez sur le bouton Restaurer le Mac, puis cliquez sur Restaurer et mettre à jour pour confirmer. La barre de progression qui apparaît dans la fenêtre indique que la restauration est en cours.
Si vous utilisez Apple Configurator (nécessite macOS Monterey 12.4 ou version ultérieure) :
Ouvrez Apple Configurator, que vous pouvez télécharger depuis l’App Store.1
Dans la fenêtre d’Apple Configurator, sélectionnez « DFU » pour le Mac concerné, comme illustré ci-dessus. Cette option n’apparaît pas ?
Dans la barre de menus, choisissez Actions > Restaurer, puis cliquez sur Restaurer pour confirmer. La barre de progression qui apparaît dans la fenêtre indique que la restauration est en cours.
Une fois la restauration terminée, le Mac concerné redémarre automatiquement. S’il s’éteint, appuyez sur le bouton d’alimentation pour l’allumer.
Si vous y êtes invité, sélectionnez un réseau Wi-Fi ou connectez un câble réseau.
Mac avec puce Apple :
Si vous y êtes invité, connectez-vous au compte Apple précédemment utilisé avec ce Mac.
Lorsque l’Assistant réglages du s’ouvre, utilisez-le pour terminer la configuration de votre Mac.
Mac avec puce T2 :
Le Mac restauré affiche un globe en rotation lorsqu’il démarre à partir de la fonctionnalité Récupération macOS sur Internet. Lorsque vous y êtes invité, choisissez votre langue.
Si vous y êtes invité, connectez-vous au compte Apple précédemment utilisé avec ce Mac. Cliquez ensuite sur Accéder à la fonctionnalité de récupération.
Lorsque vous voyez la liste des utilitaires dans Récupération, choisissez l’option installer ou réinstaller macOS.
Après l’installation de macOS, le Mac redémarre et ouvre l’Assistant réglages. Utilisez-le pour terminer la configuration de votre Mac.
Si votre Mac ne s’affiche pas dans la fenêtre
Après avoir configuré vos ordinateurs, si le Mac concerné n’apparaît pas dans le Finder ou dans Apple Configurator, procédez comme suit :
Si vous utilisez le Finder pour effectuer la relance ou la restauration, choisissez Finder > Réglages dans la barre de menus. Cliquez sur Barre latérale en haut de la fenêtre des réglages, puis assurez-vous que l’option « CD, DVD et appareils iOS » est sélectionnée.
Débranchez le câble USB-C du Mac concerné, puis maintenez le bouton d’alimentation enfoncé pendant 10 secondes maximum pour éteindre le Mac concerné. Reconnectez le câble USB-C au port DFU, puis réessayez d’entrer en mode DFU. Il est important de bien appuyer sur les touches pendant le temps imparti.
Essayez un autre câble USB-C. Il doit prendre en charge le transfert de données et la charge.
Si vous ne pouvez pas effectuer une relance ou une restauration ou si vous avez encore besoin d’aide, contactez l’assistance Apple.
Si l’App Store vous demande de télécharger une ancienne version compatible d’Apple Configurator, autorisez le téléchargement et utilisez l’ancienne version. Si l’App Store indique qu’Apple Configurator ne peut pas être installé, assurez-vous que vous êtes connecté à l’App Store.
Si vous utilisez un proxy web ou un coupe-feu, celui-ci doit autoriser le trafic réseau entre votre Mac et le réseau d’Apple, 17.0.0.0/8. Si vous n’êtes pas sûr que cela soit le cas, consultez le manuel de votre routeur ou votre fournisseur d’accès à Internet. Obtenez plus d’informations sur l’utilisation de produits Apple sur des réseaux d’entreprise.