Wenn du dein Mac-Anmeldepasswort vergessen hast
Wenn du das Passwort für dein Mac-Benutzerkonto vergessen hast oder das Passwort nicht akzeptiert wird, probiere diese Lösungen aus, um dich einzuloggen oder dein Passwort zurückzusetzen.
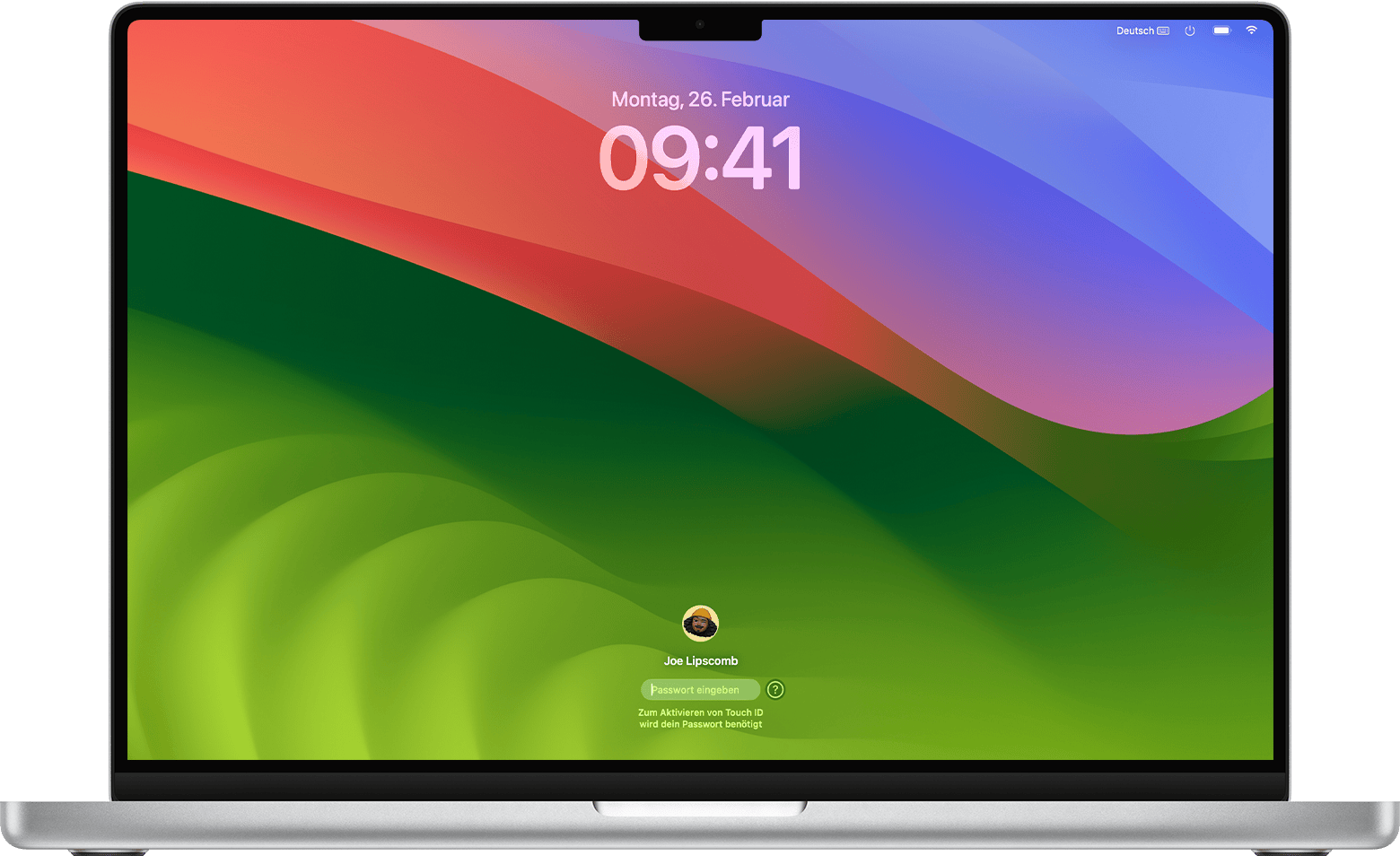
Passwort überprüfen
Gib dein Mac-Anmeldepasswort ein, nicht das Passwort für deinen Apple Account. Dein Anmeldepasswort ist das Passwort, das du im Mac-Anmeldefenster eingibst, um dich bei deinem Mac-Benutzeraccount anzumelden. Wenn du dein Anmeldepasswort eingeben kannst, dieses aber nicht akzeptiert wird, führe die in diesem Artikel beschriebenen Schritte aus.
Falls du Hilfe im Zusammenhang mit einem Apple Account-Passwort benötigst, erfährst du hier, wie du vorgehen kannst, wenn du dein Apple Account-Passwort vergessen hast.
Tastatureinstellungen überprüfen
Achte darauf, die korrekte Groß- und Kleinschreibung zu verwenden. Wenn die Feststelltaste aktiviert ist, wird im Passwortfeld im Anmeldefenster angezeigt.
Überprüfe das in der Menüleiste des Anmeldefensters, um sicherzustellen, dass du die richtige Eingabequelle für deine Sprache verwendest.
Den Mac neu starten
Starte den Mac neu. Wenn du nicht normal neu starten kannst, drücke und halte den Ein-/Ausschalter bis zu 10 Sekunden lang, bis dein Mac sich ausschaltet. (Jeder Mac hat einen Ein-/Ausschalter. Halte bei Laptops mit Touch ID „Touch ID“ gedrückt.) Schalte dann deinen Mac ein, um ihn zu starten und wieder das Anmeldefenster anzuzeigen.
Mit dem Internet verbinden
Bei einigen der nachfolgenden Schritte muss dein Mac mit dem Internet verbunden sein. Die Menüleiste des Anmeldefensters enthält ein . Du kannst damit ein WLAN-Netzwerk auswählen.
Optionen zum Zurücksetzen des Passworts anzeigen
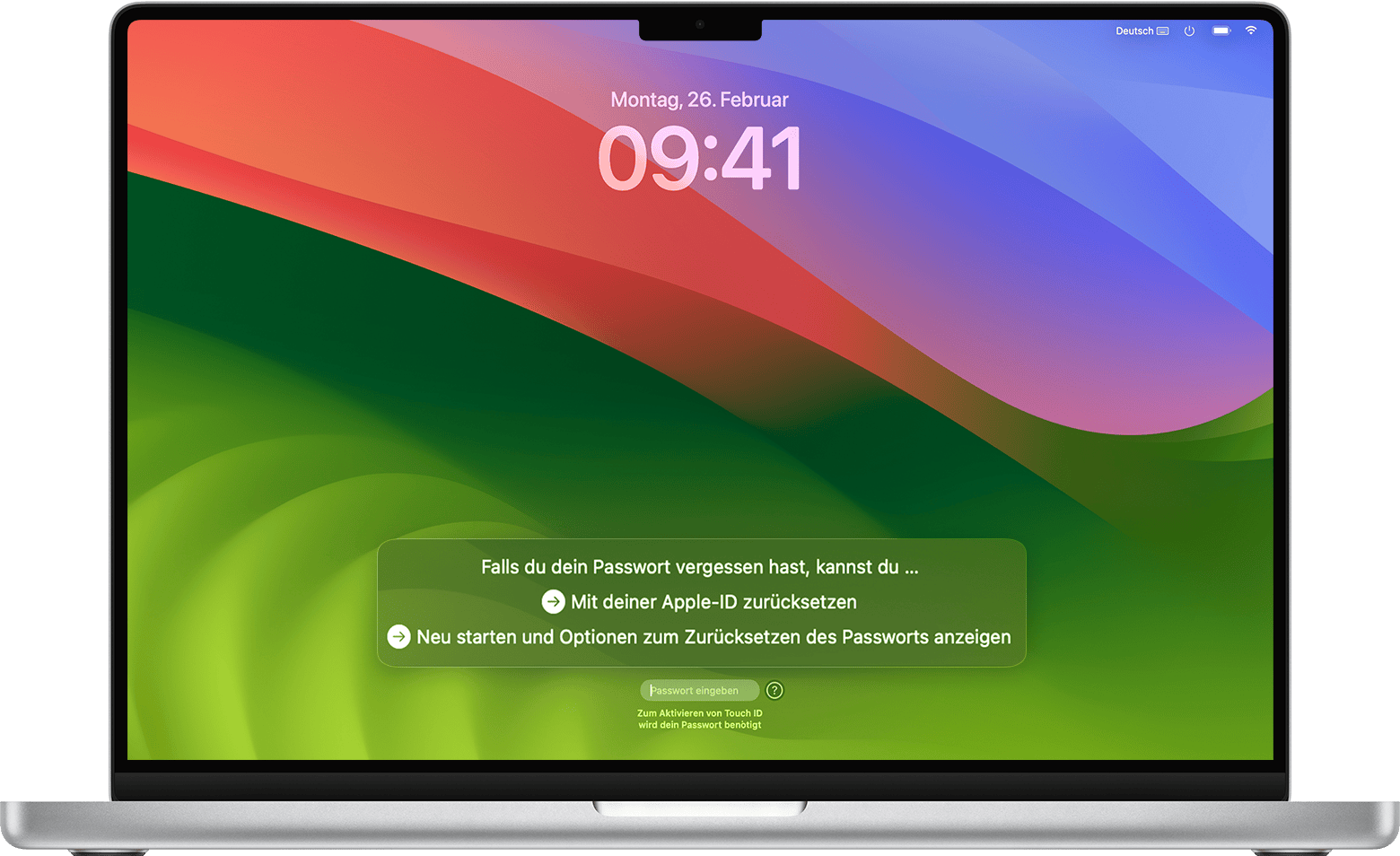
Wenn neben dem Passwortfeld im Anmeldefenster ein angezeigt wird, klicke auf das Fragezeichen, um einen Passworthinweis anzuzeigen – sofern du beim Einrichten deines Benutzeraccounts einen solchen Hinweis hinzugefügt hast. Möglicherweise werden auch eine oder mehrere der folgenden Meldungen angezeigt. Falls nicht, sieh erneut nach, nachdem du dein Passwort bis zu dreimal eingegeben hast.
„Neu starten und Optionen zum Zurücksetzen des Passworts anzeigen“
Wenn du die Option zum Neustart und Anzeigen der Optionen zum Zurücksetzen des Passworts siehst, klicke darauf, um deinen Mac neu zu starten.
Was als Nächstes passiert, hängt davon ab, wie dein Mac eingerichtet ist.
Wenn du aufgefordert wirst, ein Volume zur Wiederherstellung auszuwählen, wähle deine Mac-Startdisk, die standardmäßig Macintosh HD ist.
Wenn du aufgefordert wirst, dich mit deinem Apple Account oder deiner Apple-ID anzumelden, gib die Daten für deinen Apple Account ein. Möglicherweise wirst du dann aufgefordert, den Bestätigungscode einzugeben, der an deine anderen Geräte gesendet wurde.
Wenn du nach deinem FileVault-Wiederherstellungsschlüssel gefragt wirst, gib die Buchstaben- und Zahlenfolge ein, die du erhalten hast, als du FileVault aktiviert hast und dich entschieden hast, einen Wiederherstellungsschlüssel zu erstellen, anstatt dein Apple-Konto zur Zurücksetzung deines Passworts zu verwenden. Wenn du ihn verloren hast, folge den Schritten hier: Wenn du dein Anmeldepasswort nicht zurücksetzen kannst.
Wenn du eine Meldung siehst, dass du keine iCloud-Wiederherstellung oder keinen Wiederherstellungsschlüssel für dieses Volume eingerichtet hast, folge den Schritten hier: Wenn du dein Anmeldepasswort nicht zurücksetzen kannst.
Wähle einen Benutzer aus, dessen Passwort du zurücksetzen möchtest, und klicke danach auf „Weiter“.
Gib deine neuen Passwortdaten ein, und klicke dann auf „Weiter“.
Wenn das Zurücksetzen des Passworts abgeschlossen ist, klicke auf „Neustart“, und melde dich dann mit deinem neuen Passwort an.
„Mit deiner Apple-ID zurücksetzen“
Wenn die Option zum Zurücksetzen mit der Apple-ID angezeigt wird, klicke darauf.
Wenn du unmittelbar darauf von deinem Mac dazu aufgefordert wirst, deine Apple-ID einzugeben, gib die Daten für deinen Apple Account ein, und klicke auf „Passwort zurücksetzen“.
Wenn dein Mac neu startet, führe die im vorherigen Abschnitt („Neu starten und Optionen zum Zurücksetzen des Passworts anzeigen“) beschriebenen Schritte aus.
Was als Nächstes passiert, hängt davon ab, wie dein Mac eingerichtet ist.
Wenn du dazu aufgefordert wirst, einen neuen Schlüsselbund zu erstellen, um die Passwörter des Benutzers zu speichern, klicke auf „OK“, um deinen Mac neu zu starten.
Wenn du aufgefordert wirst, einen Administratorbenutzer auszuwählen, dessen Passwort du kennst, klicke auf „Alle Passwörter vergessen?“.
Wenn du ein Fenster mit der Option „Passwort zurücksetzen“ siehst, in dem die Möglichkeit besteht, den Mac zu deaktivieren, klicke auf „Mac deaktivieren“. Klicke dann auf Deaktivieren, um die vorübergehende Deaktivierung zu bestätigen.
Gib deine neuen Passwortdaten ein, und klicke dann auf „Weiter“. (Wenn du mehrere Benutzerkonten siehst, klicke auf die Taste „Passwort festlegen“ neben jedem Kontonamen und gib die neuen Passwortinformationen für jedes Konto ein.)
Wenn das Zurücksetzen des Passworts abgeschlossen ist, klicke auf „Neustart“, und melde dich dann mit deinem neuen Passwort an.
„Mit deinem Wiederherstellungsschlüssel zurücksetzen“
Wenn die Option zum Zurücksetzen mit dem Wiederherstellungsschlüssel angezeigt wird, klicke darauf.
Gib deinen FileVault-Wiederherstellungsschlüssel ein. Es ist die Buchstaben- und Zahlenfolge, die du erhalten hast, als du FileVault aktiviert hast und dich entschieden hast, einen Wiederherstellungsschlüssel zu erstellen, anstatt dein Apple-Konto zur Zurücksetzung deines Passworts zu verwenden. Wenn du ihn verloren hast, folge den Schritten hier: Wenn du dein Anmeldepasswort nicht zurücksetzen kannst.
Gib deine neuen Passwortdaten ein, und klicke dann auf „Passwort zurücksetzen“.
„Dein Account ist gesperrt. Versuche es in [Dauer] erneut.“
Wenn dein Konto nach mehrmaliger Eingabe eines falschen Passworts gesperrt wird, warte, bis die angegebene Zeit vergangen ist, starte dann deinen Mac neu, und versuche es erneut. Wenn das nicht hilft, folge den Schritten hier: Wenn du dein Anmeldepasswort nicht zurücksetzen kannst.
Keine Meldung
Wenn du keine Meldung siehst, nachdem du dein Passwort bis zu dreimal eingegeben hast, starte deinen Mac neu, und versuche es erneut. Wenn das nicht hilft, folge den Schritten hier: Wenn du dein Anmeldepasswort nicht zurücksetzen kannst.
Weitere Informationen
Anmeldepasswort ändern, wenn du dich bereits angemeldet hast
Anmeldepasswort in macOS Mojave 10.14 oder älter zurücksetzen
