Jak přeinstalovat macOS
K přeinstalaci operačního systému Macu použijte Zotavení macOS, vestavěný zotavovací systém počítače.
Přeinstalování ze Zotavení macOS
Než začnete
Přeinstalováním macOS nepřijdete o aplikace ani osobní data, ale pokud je to možné, doporučujeme napřed Mac zazálohovat.
Vypněte Mac
Z nabídky Apple v rohu obrazovky zvolte Vypnout. Pokud vám počítač nejde vypnout tímhle způsobem, podržte tlačítko napájení Macu asi na 10 sekund, dokud se počítač nevypne. (Každý Mac má tlačítko napájení. Na noteboocích s Touch ID stiskněte a podržte Touch ID.)
Spusťte Mac ze Zotavení macOS
Postupujte podle příslušných pokynů podle toho, jestli používáte Mac s čipem Apple. Pokud si nejste jistí, můžete vyzkoušet oba postupy.
Na Macu s čipem Apple
Na Macu s čipem Apple nainstaluje Zotavení aktuální verzi naposledy nainstalovaného macOS.
Stiskněte a podržte tlačítko napájení na Macu.
Pokud budete nadále držet tlačítko napájení, Mac se zapne a načte volby spuštění. Až se zobrazí okno s možnostmi spuštění, tlačítko napájení pusťte.
Klikněte na Volby a poté na tlačítko Pokračovat, které se zobrazí pod ním.
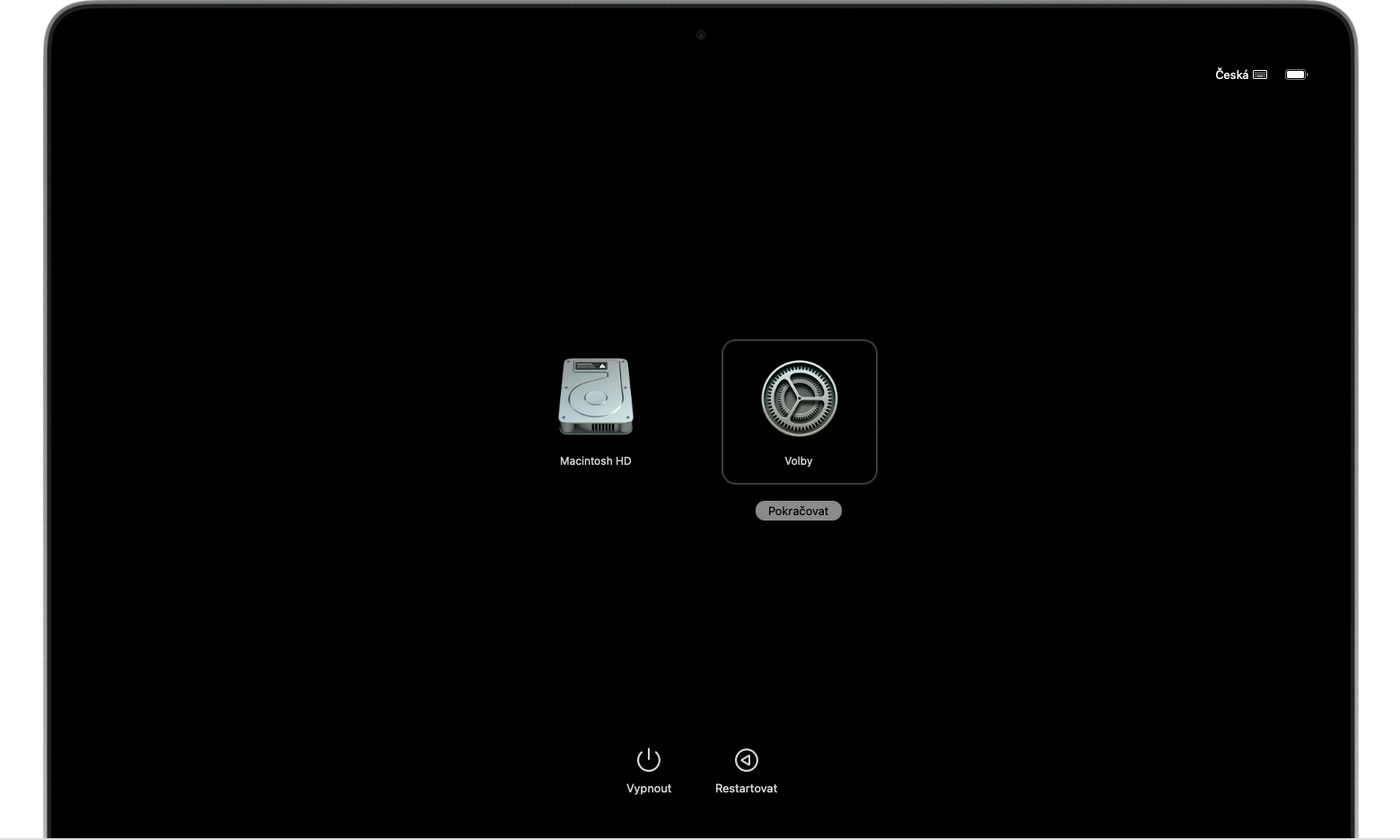
Pokud se zobrazí výzva k výběru uživatele, jehož heslo znáte, vyberte uživatele, klikněte na Další a zadejte uživatelovo heslo správce. Jde o heslo, kterým se přihlašujete k Macu. Zapomenuté heslo?
Na jakémkoli jiném Macu
Stisknutím a uvolněním tlačítka napájení zapněte Mac.
Ihned po uvolnění tlačítka napájení stiskněte a podržte jednu z těchto kombinací kláves. Pokud žádná z nich nefunguje, projděte si pokyny k používání spouštěcích klávesových zkratek.
Command-R: Když při spuštění podržíte tyhle dvě klávesy, Zotavení nabídne aktuální verzi naposledy nainstalovaného macOS.
Option-Command-R: Když při spouštění podržíte tyhle tři klávesy, Zotavení vám může nabídnout nejnovější macOS, který je kompatibilní s vaším Macem.
Shift-Option-Command-R: Když při spouštění podržíte tyhle čtyři klávesy, Zotavení vám může nabídnout macOS, který byl na vašem Macu původně, nebo nejbližší dosud dostupnou verzi.
Držte klávesy, dokud neuvidíte logo Apple nebo rotující zeměkouli.
Můžete být vyzváni k výběru sítě Wi-Fi nebo připojení síťového kabelu. K výběru Wi-Fi sítě použijte v pravém horním rohu obrazovky.
Pokud se zobrazí výzva k výběru uživatele, jehož heslo znáte, vyberte uživatele, klikněte na Další a zadejte uživatelovo heslo správce. Jde o heslo, kterým se přihlašujete k Macu. Zapomenuté heslo?
Přeinstalování ze Zotavení macOS
Když uvidíte okno s možností přeinstalovat macOS, váš Mac se spustil ze Zotavení.
Vyberte možnost přeinstalovat macOS.

Klikněte na Pokračovat a řiďte se pokyny na obrazovce.
Pokud vás instalátor vyzve k odemčení disku, zadejte heslo, kterým se přihlašujete k Macu.
Jestli vám instalátor dá na výběr mezi instalací na disk Macintosh HD, nebo Macintosh HD – Data, zvolte Macintosh HD.
Pokud instalátor disk nevidí, možná je s diskem nějaký problém a je nutné napřed disk vymazat. Pokud Disková utilita nedokáže disk vymazat, váš Mac nejspíš potřebuje do servisu.
Nechte instalaci doběhnout do konce, aniž byste Mac uspali nebo sklopili víko. Mac se může několikrát restartovat a zobrazit ukazatel průběhu, obrazovka navíc může být delší dobu prázdná.
Po dokončení instalace se Mac spustí do asistenta nastavení. Postupujte podle pokynů asistenta nastavení.
Pokud Mac prodáváte, odevzdáváte ho na protiúčet nebo ho někomu dáváte, ukončete asistenta, aniž byste nastavení dokončili, a klikněte na Vypnout. Až nový majitel Mac spustí, bude moct nastavení dokončit zadáním vlastních údajů.
Co když potřebujete pomoct
Přečtěte si, co dělat , když se vám nedaří spuštění ze Zotavení macOS.
Pokud můžete spustit Zotavení, ale instalace nejde dokončit:
Přesvědčte se, že je Mac připojený k internetu. Potřebujete širokopásmové připojení k internetu, které používá DHCP přes Wi-Fi nebo Ethernet. Některé typy síťových připojení můžou bránit instalaci ze Zotavení macOS, například ta, která používají povinné přihlašování ke kaptivní síti nebo zabezpečení 802.1X.
Pomocí Diskové utility opravte startovací disk nebo startovací disk vymažte.
Vyzkoušejte některý z dalších způsobů instalace macOS.
Použijte externí paměťové zařízení jako spouštěcí disk Macu.
Pokud vám macOS ze Zotavení pořád nejde nainstalovat, kontaktujte podporu Apple.
