- macOS https://nvidia.custhelp.com/app/answers/detail/a_id/5225
- SHIELD https://nvidia.custhelp.com/app/answers/detail/a_id/5226
- Android https://nvidia.custhelp.com/app/answers/detail/a_id/5227
- Chromebook https://nvidia.custhelp.com/app/answers/detail/a_id/5397
- Smart TV https://nvidia.custhelp.com/app/answers/detail/a_id/5410
Before you get started, make sure to check the Service status website to ensure GeForce NOW premium memberships are available in your region. Note that we also require your latency to be less than 80ms from an NVIDIA data center, but we recommend less than 40ms. Please make sure you have run our in-app network test to measure your latency. We do not recommend using Speedtest, or other internet speed test services, as they do not test your speed to our data centers.
Internet Speed Requirements
GeForce NOW requires at least:
- 45 Mbps for 4K resolutions at 120 FPS (i.e. 3840x2160)
- 35 Mbps for UW QHD & QHD resolutions at 120 FPS (i.e. 3840x1440 or 2560x1440)
- 35 Mbps for FHD resolutions at 240 FPS (i.e. 1920x1080)
- 25 Mbps for FHD resolutions at 60 FPS
- 15 Mbps for HD resolutions at 60 FPS
Hardware Requirements
You will need a PC running a 64-bit version of Windows 10 or later. And a GPU with decoding performance to support the highest resolutions and frame rates available with the premium membership.
|
Membership Support |
Streaming Resolution |
Frame Rate |
Windows GPU Requirements |
|||
|
NVIDIA |
Intel |
AMD |
Qualcomm |
|||
|
Ultimate |
4K / QHD/ UW QHD
3840 x 2160 (16:9) 3456 x 2160 (16:10) 3440 x 1440 (21:9) 3840 x 1600 (24:10) 2560 x 1440 (16:9) 2560 x 1600 (16:10) 3840 x 1080 (32:9) 2560 x 1080 (21:9) 1680 x 720 (21:9) |
120 FPS |
NVIDIA GeForce 10 Series and later
(Maxwell Architecture GM206 onward) |
Intel HD 610 and later
(6th Generation Processor onward) |
Radeon RX 5000 and later
(AMD Navi architecture onward) |
Snapdragon X and later |
|
Ultimate |
FHD
1920 x 1080 (16:9) 1920 x 1200 (16:10) |
240 FPS |
NVIDIA GeForce 10 Series and later
(Maxwell Architecture GM206 onward) |
Intel HD 610 and later
(6th Generation Processor onward) |
240 FPS streaming not supported |
Snapdragon X and later |
|
Ultimate & Performance |
QHD / UW FHD
2560 x 1440 (16:9) 2560 x 1600 (16:10) 3840 x 1080 (32:9) 2560 x 1080 (21:9) 1680 x 720 (21:9) |
60 FPS |
NVIDIA GeForce GTX 750 and later
(Maxwell Architecture GM107 onward) |
Intel HD 510 and later |
Radeon 300 series and later
(UVD 5 onward) |
Snapdragon 7c+ and later |
|
Ultimate & Performance & Free |
FHD / HD
1080p
720p |
60 FPS |
NVIDIA GPU with support for DirectX 11 or later |
Intel HD Graphics with DirectX 11 or later |
AMD GPU with support for DirectX 11 or later |
Snapdragon 7c+ and later |
HDR or 10-bit Color Precision
To enable HDR streaming, you need a GeForce NOW Ultimate membership, a display that supports the HDR10 format, and the following system requirements. Visit this knowledgebase article for more information on setting up HDR or 10-bit color precision.
|
Membership Support |
NVIDIA GPU |
Intel GPU |
AMD GPU |
Qualcomm |
|
Ultimate |
GeForce 10 series or later
(Pascal architecture onwards) |
Intel 7th Generation processor or later
(Kabylake architecture onwards) |
Radeon 500 series and later
(AMD Polaris architecture onwards) |
Snapdragon 7c+ and later |
AV1 Support
AV1 streaming with the GeForce NOW Ultimate membership requires an AV1 capable GPU including:
|
Membership Support |
NVIDIA GPU |
Intel GPU |
AMD GPU |
|
Ultimate |
GeForce 30 series or later
(Ampere architecture onwards) |
Intel 11th Generation processor or later |
RDNA 2 series and later
(AMD Navi 2X onwards) |
NVIDIA Cloud G-SYNC is a technology that helps to synchronize the refresh rate of your display with the streaming frame rate to reduce screen tearing and stuttering for a smoother cloud gaming experience. View this detailed guide on how to set up Cloud G-Sync on GeForce NOW.
Members with any type of monitor or notebook will immediately see performance and latency reductions with the a GeForce NOW premium membership. However, if you would like to experience 120 FPS or 240 FPS for ultra smooth streaming with the lowest latency on GeForce NOW, we recommend a GeForce NOW Ultimate membership and amonitor with a 120Hz refresh rate, or higher, such as an NVIDIA G-Sync monitor.
- USB-C
- Check your USB-C port to see if it has a DisplayPort or Thunderbolt logo or icon. If it does, you can use either to connect to your monitor.
- If you do not see the logo, you may need to check your PC’s manual or specifications. You may also want to update your system’s firmware to see if that improves support.
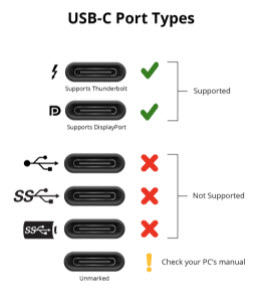
- HDMI
- An HDMI port that supports HDMI 1.4 for 1080p, or HDMI 2.0 or later for 2560x1440 or higher resolution, is required to connect to your monitor.
- Please consult your manufacturer for your PC’s specifications.
- DisplayPort
- GPUs with a full-size DisplayPort may be used, as long as the system supports DisplayPort 1.2 to connect to your monitor.

- Mini DisplayPort
- GPUs with a Mini DisplayPort can be used, as long as the system supports DisplayPort 1.2 to connect to your monitor.

- Thunderbolt 3 / USB-C: Thunderbolt 3 to DisplayPort adapter, or a Thunderbolt 3 to HDMI 2.0 adapter.
- Mini DisplayPort: Mini DisplayPort to DisplayPort adapter or this one.
- DisplayPort: An adapter to output DisplayPort from the PC to a monitor is not required if the port and cable support DisplayPort 1.2
You have the option of adjusting your streaming quality settings from the GeForce NOW menu. To access these settings, launch the app and go to Settings > Streaming Quality.
The built-in network test will automatically detect the best streaming resolution, based on your device hardware and network environment. NOTE: 4K, UW QHD, and QHD resolutions streaming at 120 FPS or any resolution at 240 FPS requires a wired Ethernet connection to work in balanced mode. If the network test determines that your connection is unable to maintain streaming at your display’s resolution, it may automatically adjust to lower streaming settings.
Select this option to turn on Reflex mode and enable game rendering and streaming at up to 240 FPS for competitive gamers who demand responsive and smooth visuals. For the best experience, pair this mode with:
- 240Hz or ultra high refresh rate NVIDIA G-Sync or G-Sync compatible monitor which will vary the rendering and streaming rate to your display. If you are using a GeForce GPU, you should also update your GeForce display drivers to 528.02 (or later) and enable G-Sync from the NVIDIA control panel.
- Select a Reflex enabled game by using the Search Filter => “Feature” => “Reflex” when selecting a game to play in the GeForce NOW app.

- Windows PC that meets the minimum requirements (see above “Hardware Requirements”).
- A wired Ethernet connection with at least 35 Mbps download speed.

If you wish to override the automatically detected streaming settings, or to enable 120 FPS streaming on a Wi-Fi network, you can do so by adjusting values in Custom mode:
- Max bit rate. We recommend Auto, but you can select whatever value your network can support.
- Resolution. This should match the maximum allowed by your monitor or notebook, but make sure it’s set to your desired resolution. Some resolutions will not be visible if your device does not meet the hardware requirements.
- Frame rate. You will need to set this to 120 FPS if you wish to see the full benefit from your Ultimate membership on 120Hz or faster refresh rate monitors or notebooks. We recommend users with 60Hz monitors set the streaming frame rate to 60 FPS and Vsync to Adaptive. Setting the streaming frame rate to 120 FPS can reduce latency, but will result in tearing on screen. If you wish to use the new Reflex mode, set this to 240 FPS.
- VSync. We recommend Adaptive for the best latency and smoothest streaming experience. You can try turning Vsync off to achieve the lowest latency, but you may experience some video tearing during gameplay.
- VRR Display. This setting will enable Cloud G-SYNC technology to minimize stutter and tearing when using a variable refresh rate monitor and supported device. Learn more here.
- Reflex. Select this option to turn on Reflex 240 FPS streaming mode and enable game rendering and streaming at up to 240 FPS for competitive gamers who demand responsive and smooth visuals. For the best experience, pair this mode with a compatible monitor and a Reflex supported game.

NVIDIA has optimized our most popular games for streaming at all GeForce NOW streaming resolutions. For these games, we automatically set the best in-game graphics settings. You should not need to change any settings in-game to get the best experience.

GeForce NOW Ultimate members can access many GeForce RTX GPU features like NVIDIA Highlights, Record, and Instant Replay by bringing up the in-stream overlay by pressing Ctrl+G.