Slack
Combine Linear with Slack to keep everyone in sync.
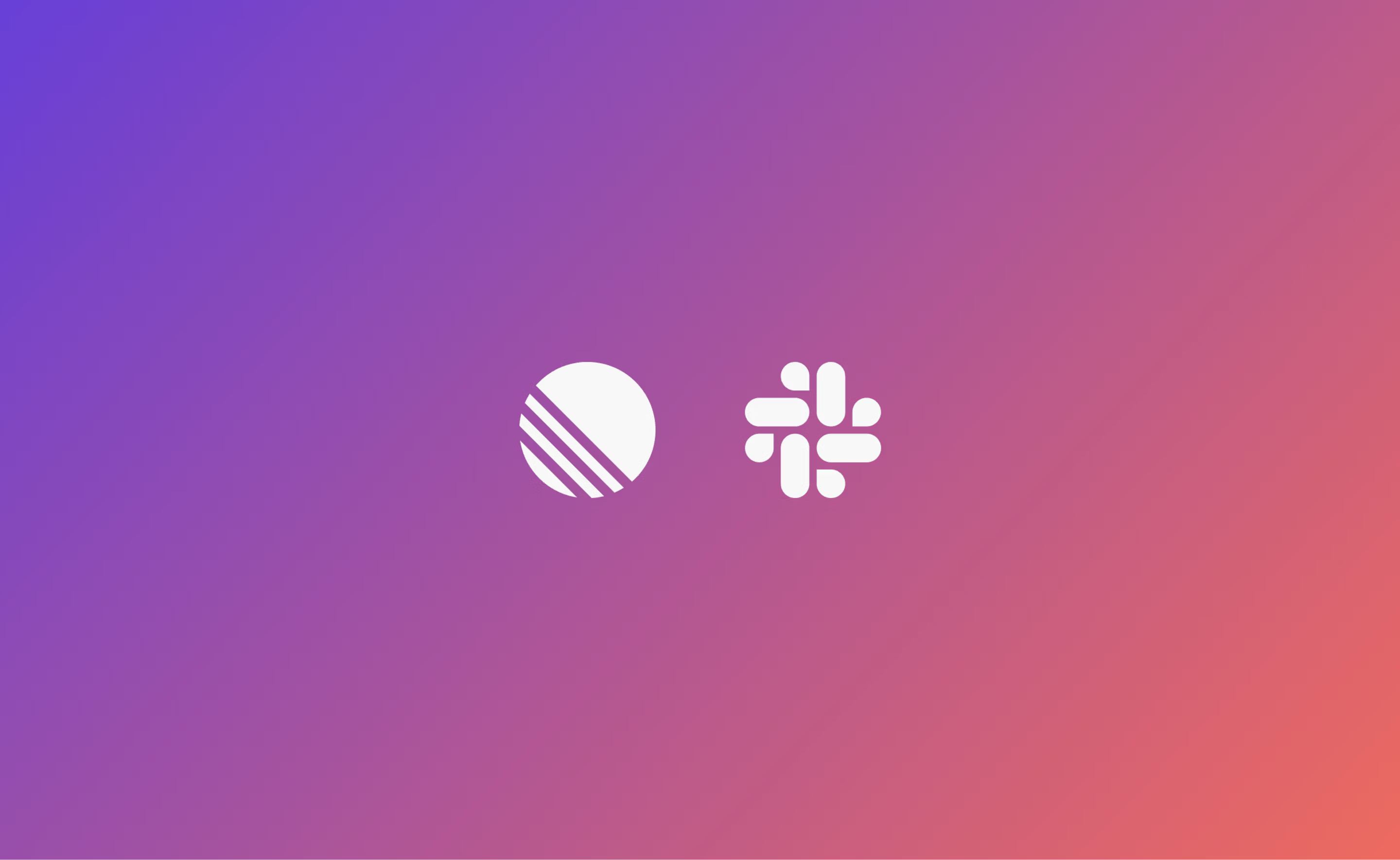
Overview
Create Linear issues from Slack messages, sync threads between Slack and Linear, set up personal and channel-specific notifications, display rich unfurls in Slack and more.
Configure
Integration setup
Go to Settings > Workspace > Integrations > Slack to connect your Slack account to Linear. You must be a Linear admin to do this.
Once this has been completed, others in your Linear workspace can:
- Create Linear issues from the More actions menu on Slack messages or by using the
/linearcommand - Take quick actions from Linear links shared in your Slack workspace
- View rich unfurls in Slack that show key issue, comment, document, initiative or project details
- Enable personal Slack notifications
- Send team and project updates to dedicated Slack channels
Notifications setup
Slack notifications are available for teams, projects, and individuals. Once the initial integration has been configured, any user can set up these notifications.
Set up team notifications from team general settings or from the integration settings page. Authenticate to Slack and then choose a channel for the notifications to post to.
Set up project notifications from individual project pages. Click on the bell in the titlebar on the top right of the app, authenticate to Slack, and choose a channel for the notifications to post to.
Set up personal Slack notifications from notification settings. Authenticate to Slack and then choose which notifications to receive.
Connect multiple Slack workspaces
Linear's Enterprise plan supports connecting multiple Slack workspaces to Linear to use the Slack integration. If you're using Slack's Enterprise Grid plan for example, this would allow you to use the Slack integration across your workspaces.) To add a new workspace, go to Linear's Slack integration settings and click the button under connected workspaces. You must hold Admin permissions on an Enterprise Linear plan in order to enable this feature.
Basics
Create issues
Use the More actions menu on a Slack message to create a Linear issue with context and files from the original message.
If you select a team in the resulting window that uses default templates, that template's text will appear in the description field. Only Linear users in your Slack workspace can create issues with this integration.
Use templates
Your issue templates in Linear can also be used in Slack. Add templates to your Slack integration from workspace template settings or the Slack settings page. Admins can make up to 10 issue templates available in your Slack integration, which any Linear members in your Slack workspace can view and apply during issue creation. If you have a default template set for your team, it’ll show up as an additional (6th) template option after the team has been selected.
Templates in private teams are not available to the Slack integration (nor in other integrations that support templates like Intercom and Zendesk.) If you need to allow users to create issues using templates in private teams, consider using Asks where this use-case is supported.
Sync threads
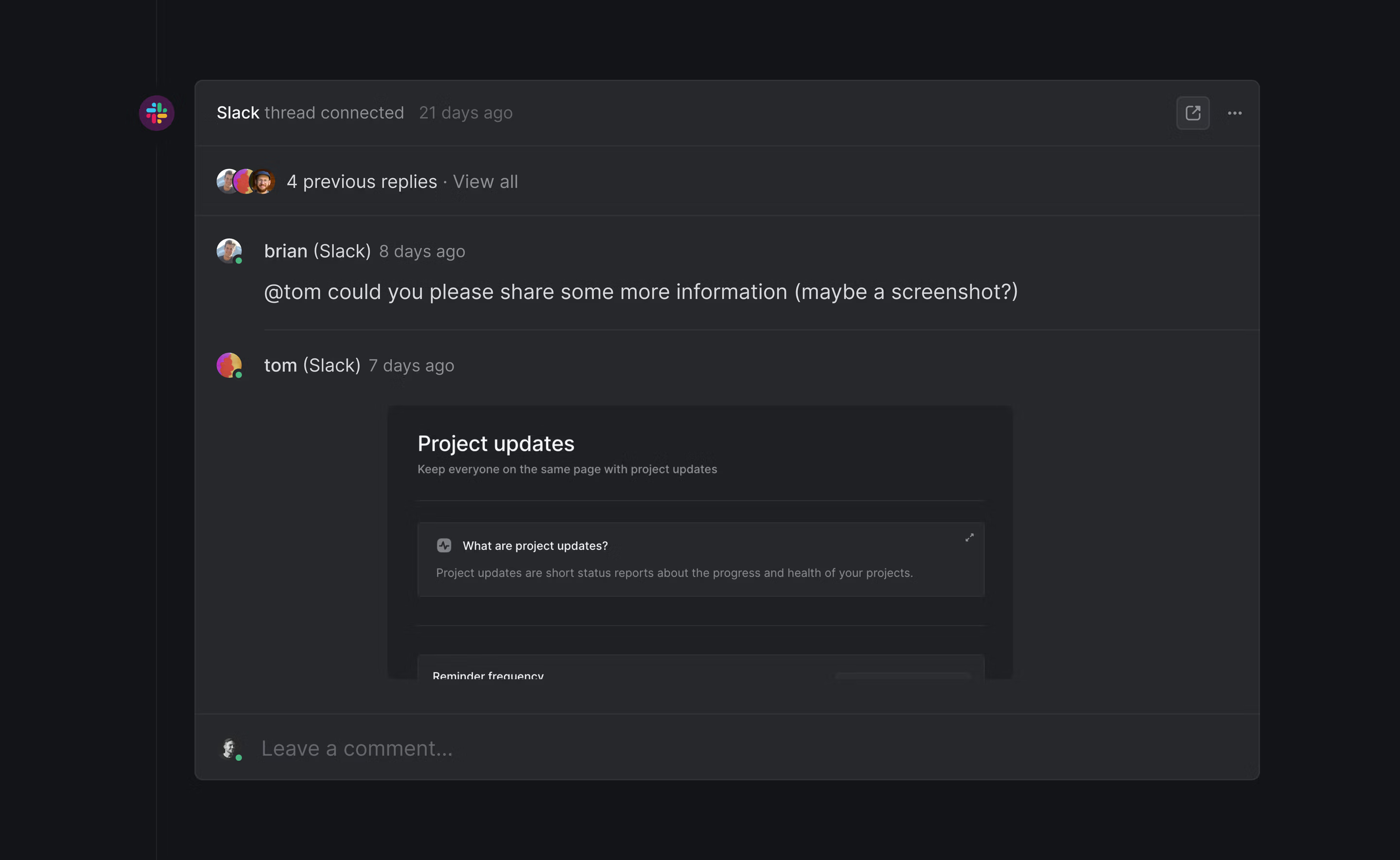
/invite @Linear. Slack sync is not available when using /linear or in DMs that don't include Linear.To use Slack sync, create an issue from Slack through the More actions menu on a Slack message.
When you click Submit, you'll also create a synced comment thread in the Linear issue by default. Both threads will update as replies are sent in either location, and we'll also update the synced thread in Slack when the issue is completed or canceled, or reopened after being completed or canceled.
When people in your company report issues in Slack, syncing threads is a great way to keep them in the loop regardless of whether they're in your Linear workspace. Comments made in the synced Linear thread will also appear in Slack, and the Slack thread will be updated when the issue is completed or canceled.
If an issue synced to a Slack thread is marked as a duplicate of another issue, we'll also update the Slack thread where the duplicate was created once the canonical issue is resolved.
Add Slack messages to existing issues
There are a few options to link Slack messages to existing Linear issues.
If there is not already a synced thread on the issue, you can choose to sync with an existing Slack thread. To do so, paste the issue's URL into the thread and send the message. Select the overflow menu from inside the unfurl and choose "Sync thread".
To associate a Slack message to a Linear issue without syncing, copy the Slack message's URL through the overflow menu on that message. In the Linear issue, use Control L to add that URL as an attachment. No updates or messages will be sent to the Slack message when linking this way.
On an issue in Slack, use the overflow menu to select "Link existing issue". Search for and select the issue to associate the Slack message with the Linear issue. With this type of linking, no terminal updates will be sent to the Slack thread, and no synced thread will be created.
Notifications functionality
Team notifications will post updates to a specific Slack channel when issues in that team are created, receive comments, and/or update status.
We recommend creating a separate #linear or #linear-team channel in Slack for these updates, especially if you choose the option to post status updates (we post every time an issue status changes).
Projects have two types of notifications: Slack channel notifications and personal notifications.
Project Slack channel notifications will post updates to a specific Slack channel when issues in that team are created, receive comments, and/or update status.
Personal notifications for projects are not directly tied to Slack. They'll subscribe you to receive a notification whenever an issue is created in a project, which you will get in the Inbox (and personal Slack notifications if you have set those up to receive those in notification settings).
Receive the same notifications in Slack that you normally get in Inbox, email, or desktop push notifications. Once enabled, the notification settings page will let you choose which issue, project, and team updates you want to receive via Slack. A Linear app will appear under Apps in your Slack workspace which is where these notifications will be sent.
Rich unfurls and issue actions
Once you've connected the integration for Slack, we'll show expanded links anytime you post issue, project, document, or initiative links from public teams in Slack. URLs associated with private Linear teams do not unfurl.
Issue links show the issue title, description, status, assignee, and creation date.
They also give other Linear users in Slack the option to update the assignee, comment on the issue, and subscribe or unsubscribe to the issue directly from Slack. You can also engage Slack sync in an existing thread from this menu.
Project links in Slack will show a preview with the project name, description, status and target date.
Whenever you mention an issue ID in Slack , a reply with the issue link is automatically added in thread. To prevent clutter, repeated mentions of the same issue ID in this thread within 60 minutes won't generate additional replies. After 60 minutes, posting the issue ID in this thread will prompt a new link reply. Mentioning this issue ID in additional messages or threads elsewhere during this 60 minutes will generate a reply. You can disable this feature in 'Linear settings > Integrations > Slack' if desired.
You can use the /linear command in Slack as a lightweight way to create an issue.
This action will be confirmed by an ephemeral message in Slack which is only displayed to you. /linear is not supported in Slack threads, for Slack sync or for uploading files to issues.
This is intentional behaviour. There's rarely a scenario where you will create an issue without having to change the title or the description in some way. We choose to populate both the issue title and the issue description with the message text so that there's a higher chance you won't need to change both prior to creating the issue.
Only users with Linear accounts can create issues in Slack using the Linear integration. Slack Guests cannot install or approve apps in Slack, so they'll be unable to use the Linear integration even if they have a Linear account.
Everyone in your Slack workspace will be able to see team and project notifications pushed to Slack channels and issues created in channels as long as they are part of the Slack channel.
We do have an integration which enables non-Linear users to create issues for workspaces on on our Business and Enterprise plans: Linear Asks.
Go to workspace settings to import your team's favorite emoji to Linear. This is great for building team morale and creating a consistent experience in your team's workflow.
Yes! Separate from the integration, you can also join our community on Slack! We have a community of Linear users who share tips, feedback, and discuss how they're using Linear with their team. There's also an #api channel for people building apps on our GraphQL API.
Please contact us at support@linear.app for any feedback or issues around using the Linear integration for Slack.
Yes, you can link an existing Slack thread to a Linear issue over our API. To do so, pass syncToCommentThread: true in the input to the attachmentLinkSlack mutation (documentation is available here.)
If your org installed Linear Asks first and the Slack integration discussed on this page second, unfurls will not work for the regular Slack integration. Here's how to fix this:
- Disconnect both the Asks and Slack integrations from Linear.
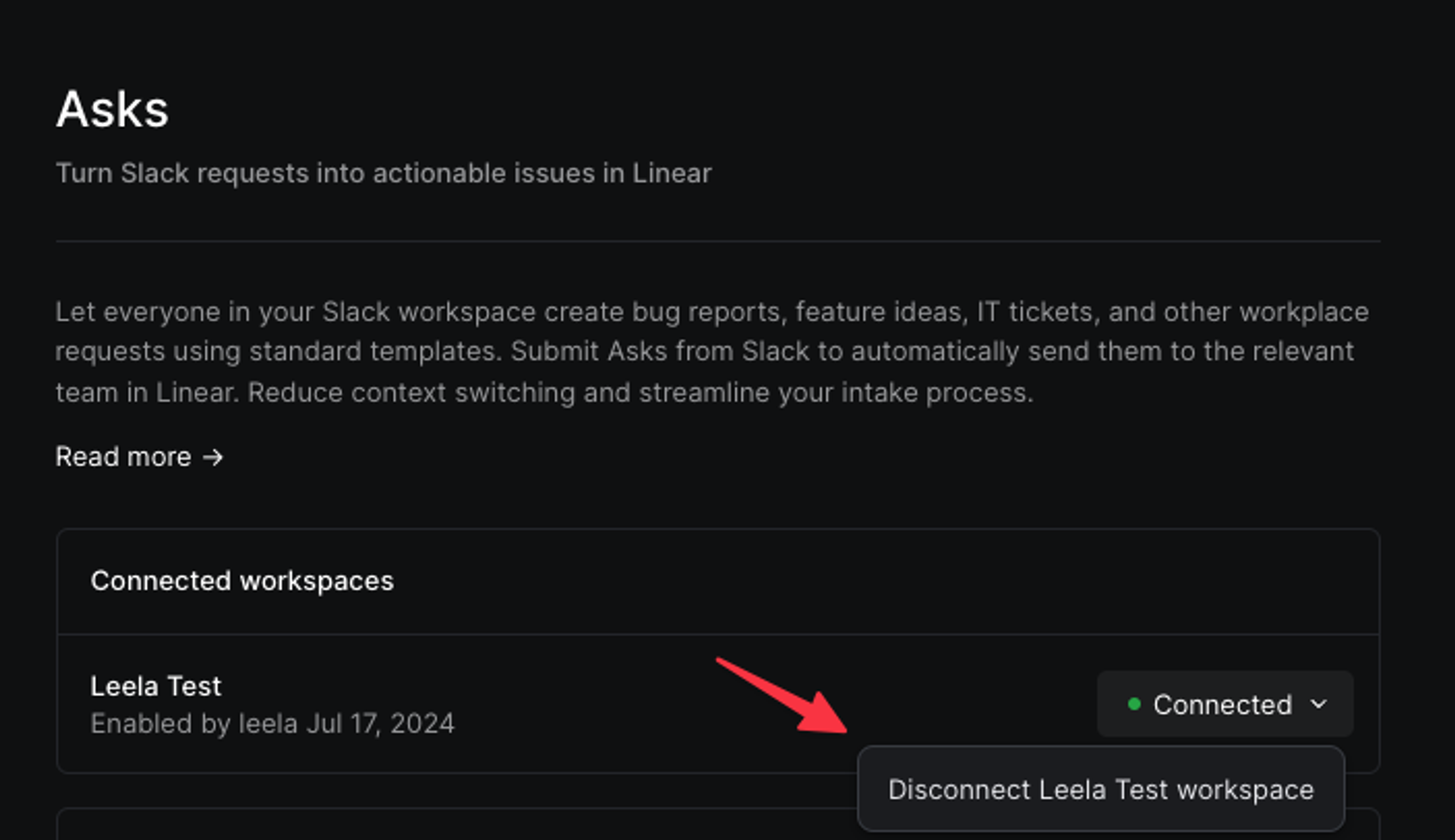
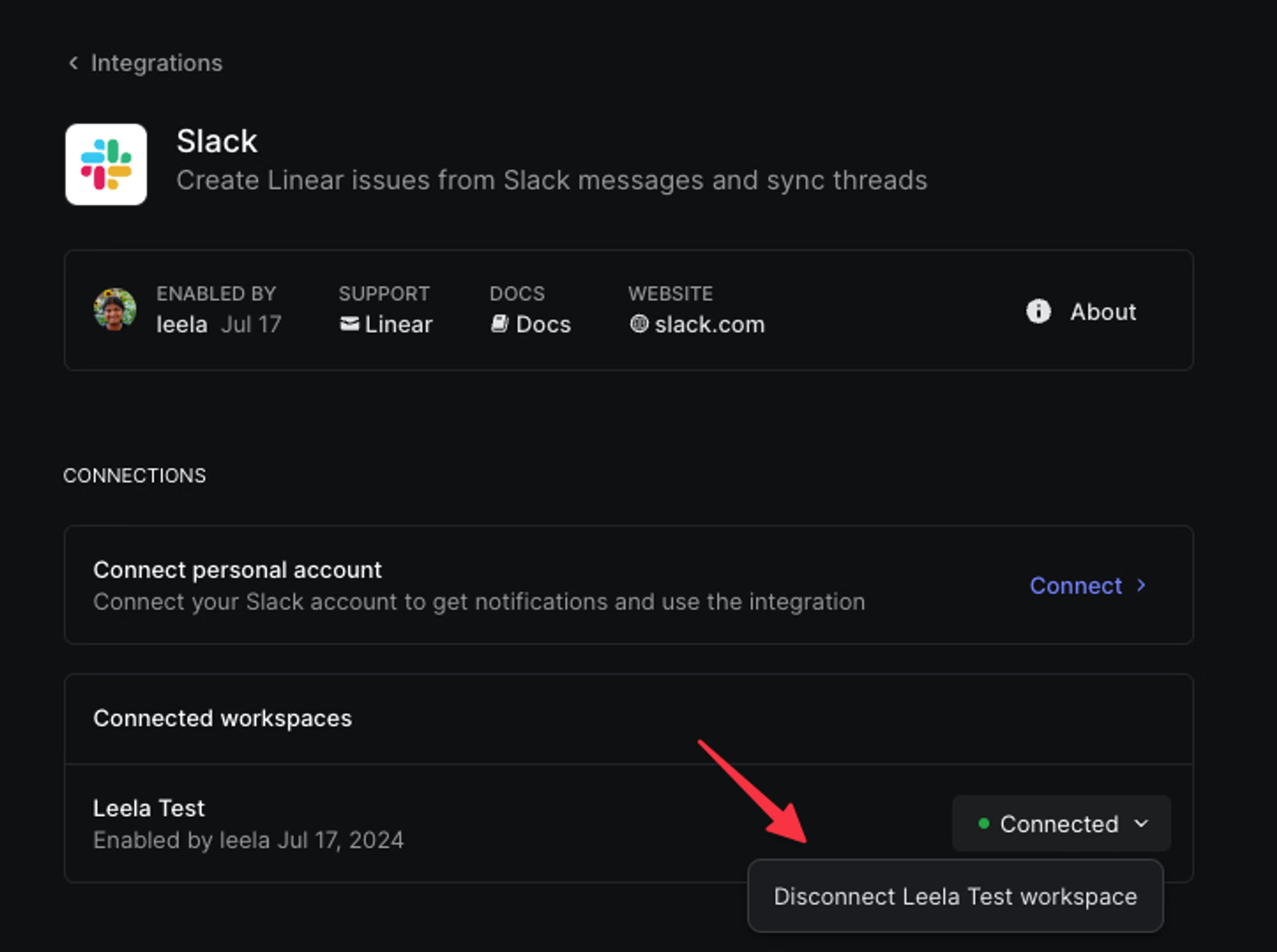
- On the Slack side, go to Tools & settings -> Manage apps. Linear Asks should not appear in the list of installed apps (Linear may still appear if other users in the workspace have personal Slack integrations installed, but this is fine)
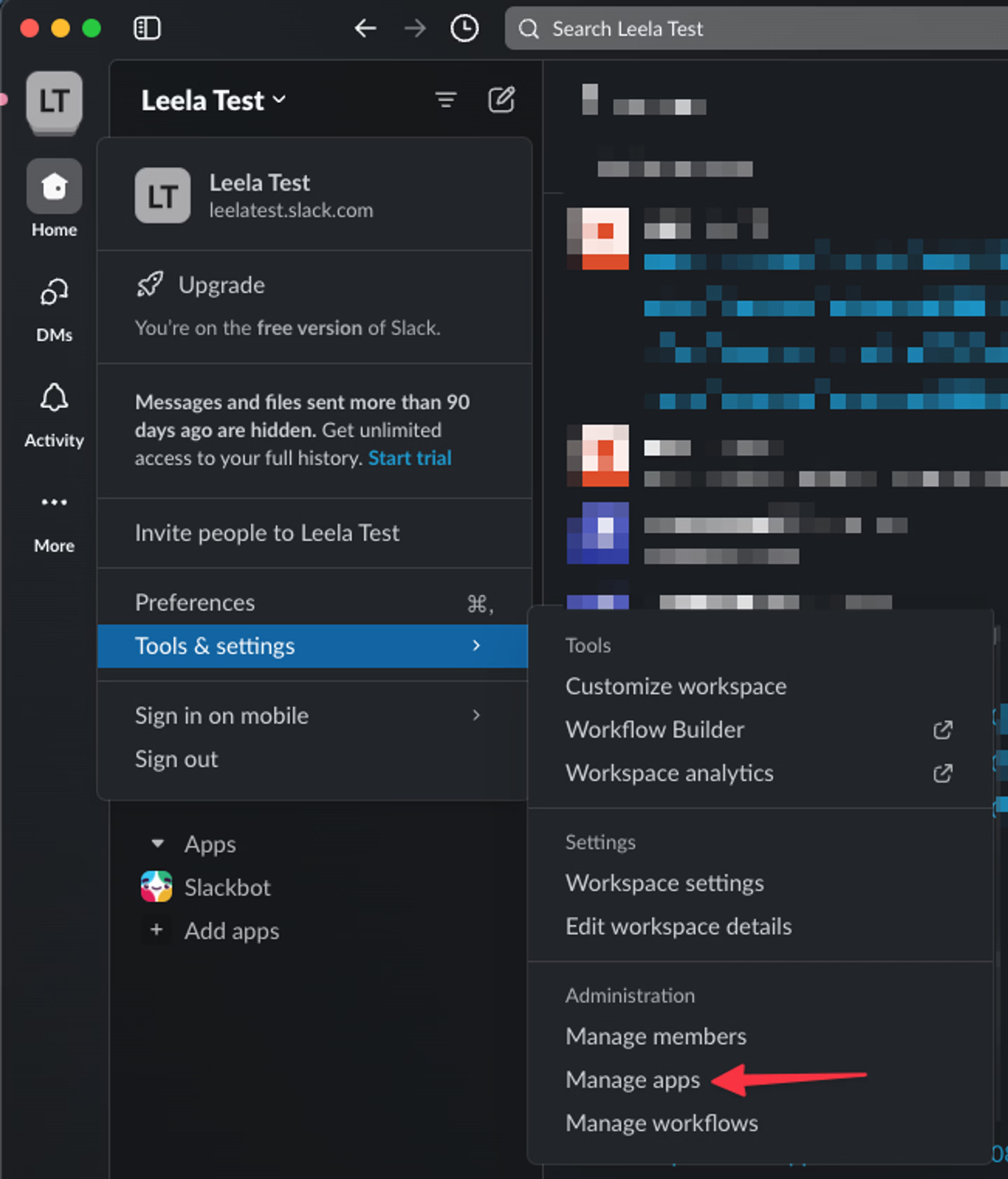
- Reconnect the Slack integration in Linear
- Unfurls for public team issues should now work in Slack
- Templates available to Slack will need to be reconfigured
- Reconnect the Asks integration in Linear. You will have to manually re-add the Asks bot to any channels you have configured for Asks in Slack.
- Asks team to Linear channel configuration is retained after reconnecting, but you will need to toggle the available templates on for each team.