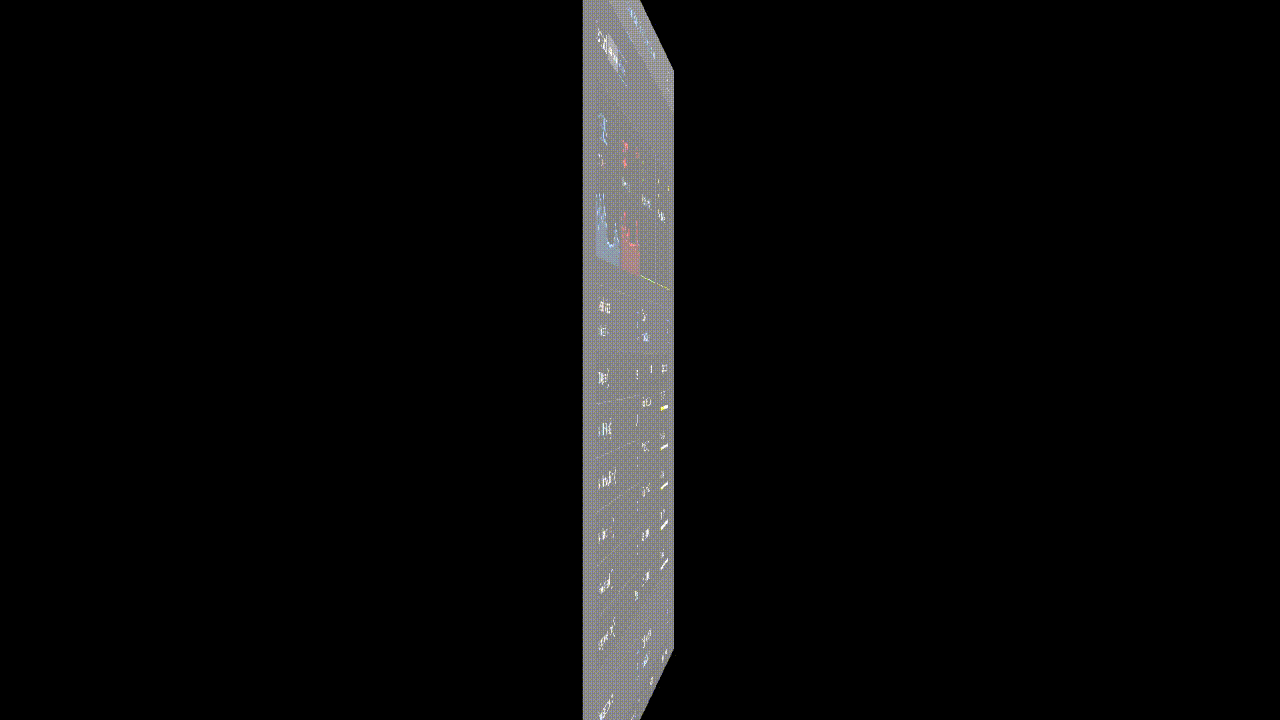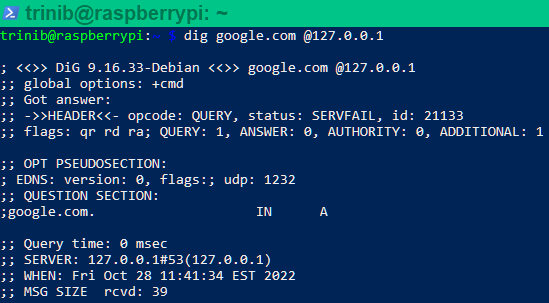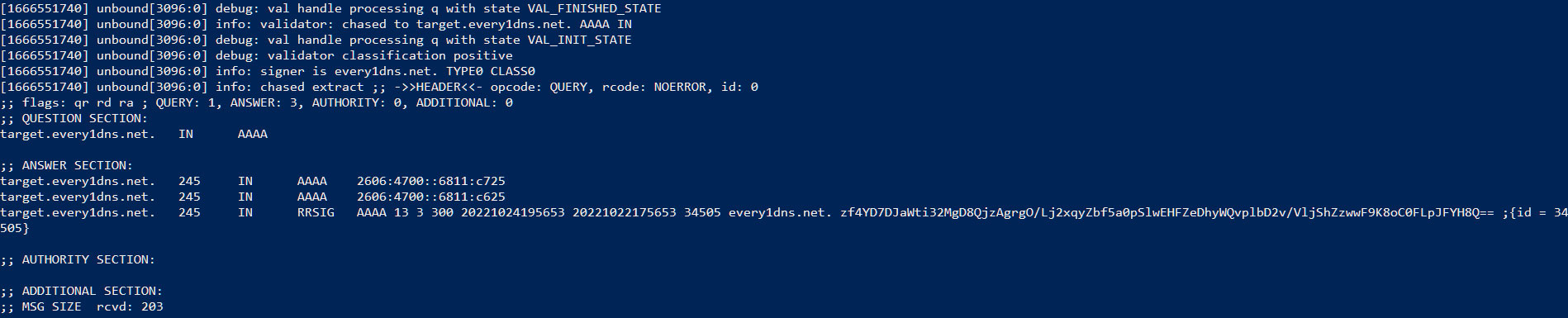AdGuard Home or Pi-hole
Block banners, pop-ups and video advertisements network-wide
WireGuard or OpenVPN
A VPN server accessible from public networks (IPv4 & IPv6)
Unbound or Knot
A validating, recursive, caching DNS resolvers (DoT)
Stubby
DNS queries are sent to resolvers over an encrypted TLS connection providing increased privacy
Cloudflared Tunnel
A tunneling daemon that proxies traffic from a DNS network to your origins(DoH)
DNScrypt
Modern encrypted DNS protocols such as DNSCrypt v2, DNS-over-HTTPS, Anonymized DNSCrypt and oDoH (Oblivious DoH)
All software are free, open-source and self-hosted
ABOUT | FAQ | WIKI | DISCUSS
- AdGuard default DNS resolvers -
60-70 msec - Public Cloudflare/Quad9/Google DNS Resolvers -
50-70 msec - Self-hosted setup -
5-10 msec
Note
Originally 0 msec or same as ISP DNS speed but multiple blocklist with excessive URLs slow down low-end devices affecting DNS query. This result was from a 1GB | 1.4GH ARM architecture. Blocklists used 🔗click here🔗.
Preview
AdGuard default vs Self-hosted:
vid.mp4
Public Cloudflare/Quad9/Google:
(same results if addresses are added manually in the system's network DNS option fields)
vid2.mp4
- Requirements
- Install Raspberry Pi OS
- Install AdGuard Home
- Install Unbound
- Install Knot
- Setup DNS security
- Install WireGuard
- Extras
- Repository Resources
This tutorial is installed on a Raspberry Pi with Debian OS. Other Linux operating system(𝟹𝟸/𝟼𝟺bit), hardware or VPS service can be used.
(Raspberry Pi OS is most simple and recommended for Pi. For more experience users, DietPi OS is also recommended)
- A Raspberry Pi 3 or 4 version
- A router that supports port forwarding(most can)
- MicroSD USB card reader
- MicroSD card (8GB or bigger, at least Class 4)
- Ethernet cable
- (Optional if using monitor) MicroHDMI-(RPi 4) or HDMI-(RPi 3)
Raspberry Pi OS comes in desktop and lite versions(use lite for headless mode). It can be accessed with a monitor/keyboard/mouse or connect via ssh from a terminal.
Raspberry Pi OS cannot be setup through the wizard anymore, the Imager utility is needed to preconfigure an image user account.
- Install Raspberry Pi Imager: https://www.raspberrypi.com/software/
- Open Pi Imager tool and choose OS, go to advanced settings and configure user details. Then choose storage and write.
Place SD card into the Raspberry Pi, plug in Ethernet cable and boot up
-
Wait for a minute for Pi's first boot up
-
Open browser and login router's admin panel(default IP gateway address)
-
Find list of all devices connected to network and copy the IP address of the Raspberry Pi. It will most likely have the hostname
raspberrypi -
Open terminal on host machine (Windows PowerShell or RaspController for Android&iOS).
Type the following command:
ssh pi@pi's IP address
Use right mouse button to paste text in Windows PowerShell.
Type “yes” for fingerprint question, and enter password.
Run in terminal:
sudo apt update -y && sudo apt upgrade -yReboot when finished
sudo rebootInstallation scripts are from AdGuard Home main project. Follow to keep updated.
Run one of the following command in terminal:
Stable:
curl -s -S -L https://raw.githubusercontent.com/AdguardTeam/AdGuardHome/master/scripts/install.sh | sh -s -- -vBeta - testing version of AdGuard Home. More or less stable versions:
curl -s -S -L https://raw.githubusercontent.com/AdguardTeam/AdGuardHome/master/scripts/install.sh | sh -s -- -c betaEdge - newest version of AdGuard Home. New updates are pushed to this channel daily and might not be stable:
curl -s -S -L https://raw.githubusercontent.com/AdguardTeam/AdGuardHome/master/scripts/install.sh | sh -s -- -c edge-
When installation is finished, it will show the
linksto your AdGuard home page(Get Started) in terminal -
Choose
Eth0in Listen Interfaces option
- Set up username&password and then login admin panel
Tip
In general settings, can set "Query logs retention" to 24 hours. (on forums some users state logs fill up which slows down Pi and needing a reboot, if using powerful device, no need to change settings)
- For Android/Apple, go to WiFi advanced settings and select static option. In
DNS 1field enter "Pi's IP" address
-
For PC/Windows
- IPv4
Go to network settings / change adapter options, right click in properties and select "Internet Protocol Version 4(TCP/IPv4)". Enter Pi's IP address in
Preferred DNSserver.- IPv6 (needed for
DoH/DoT/oDoHto detect if using it)
Go to "Internet Protocol Version 6(TCP/IPv6)" Enter
::1
AdGuard Home can be updated from its user interface or manually from command line.
Use script constructed with manual commands and can be set to autorun🔗click here🔗.
In AdGuard homepage under filters, select DNS blocklist section for adding URLs.

Aiming to promote security, safety, and sanity across the internet!
![]() BIG THANKS
BIG THANKS![]() to T145
to T145
Large list of Blocklists and Allowlists Sources🔗click here🔗
Caution
Some Blocklists can block important web content. To unblock, go to "Query Log" section, hover cursor over that specific query(look for client IP & time) to show unblock option. The links is automatically created in "Custom filtering rules" example: @@||bitly.com^$important(can add the websites manually as well).
Only one URL can be added at a time in DNS blocklist with AdGuard for now, but a python script can be used to add multiple URLs at once.
Create a new python file(bulkurls.py):
nano bulkurls.pyThen copy and paste script text🔗click here🔗. Set your AdGuard credentials and save (control+x then y then enter).
Note
If using DietPi install sudo apt-get install python3-pip -y && pip install requests for it is not currently installed by default.
To run : sudo python3 bulkurls.py
(Reboot when finished)
To remove change add in second of last line to remove in bulkurls.py file.
Or just change it from command line in terminal:
sed -i 's/add_url/remove_url/g' bulkurls.py
# Revert
sed -i 's/remove_url/add_url/g' bulkurls.pyRun this script from repo through network using curl in terminal:
curl -s -L https://raw.githubusercontent.com/trinib/AdGuard-WireGuard-Unbound-Cloudflare/main/assets/scripts/remove_adguard.sh | shIf using AdGuard Home on a VPS(Virtual private server), get a SSL certificate to make connection secure and data safe🔗click here🔗. In this case your DNS resolver(AdGuard Home) resides outside your network, and your DNS requests have better protection from the third parties.
Install Pi-hole as an alternative🔗click here🔗
Tip
Before installing other DNS resolvers, it is a good idea to turn off systemd-resolved DNSStubListener(issue#27).
OPTIONAL: Installing via the package manager is the easiest option with automatic updates and stable versions. The downside is that it can be outdated for some distributions or not have all the compile-time options included that you want.
Building and compiling Unbound yourself ensures that you have the latest version and all the compile-time options you desire🔗click here🔗.
For the version from package manager, run the following command in terminal:
sudo apt install unbound -yImportant
If using DietPi or other OS that do not auto insert nameserver 127.0.0.1 in resolv.conf(to check - sudo nano /etc/resolv.conf) and want to query cache on local hosts, just install resolvconf package and restart unbound-resolvconf.service which should be automatically set:
sudo apt-get install resolvconf -y && sudo systemctl restart unbound-resolvconf.service
Run ping -c 3 google.com to confirm localhost is reachable to internet. If not, set/add your default network's dns/gateway or whatever was the default🔗click here🔗
Confirm 127.0.0.1 address interface is up:
## Install dig: sudo apt install dnsutils
dig google.com @127.0.0.1- For recursively querying a host that is not cached as an address, the resolver needs to start at the top of the server tree and query the root servers, to know where to go for the top level domain for the address being queried. Unbound comes with default built-in hints.
Download latest:
wget -O root.hints https://www.internic.net/domain/named.root && sudo mv root.hints /var/lib/unbound/- This needs to update every 6 months using cron job. Enter in command line
crontab -e, it will ask select an editor(choose 1), paste these lines at the bottom of crontab and save (control+x then y then enter):
1 0 1 */6 * wget -O root.hints https://www.internic.net/domain/named.root
2 0 1 */6 * sudo mv root.hints /var/lib/unbound/
Skip straight ahead to configuring DoT in this section, and setup with AdGuard in this section if not interested in Stubby or Cloudflared or DNScrypt proxy below.
Install Knot Resolver as an alternative🔗click here🔗
Option 1 (Simple)
Cloudflared Tunnel🔗click here🔗:
Option 2 (Advanced) - no need for cloudflare tunnel or stubby methods
DNScrypt proxy🔗click here🔗:
Oblivious DNS Over HTTPS
Oblivious DNS Over HTTPS(oDoH) is a newly proposed open-source DNS standard built by engineers from Cloudflare, Apple, and Fastly which is supposed to increase the privacy of already existing DNS Over HTTPS.
Anonymized-DNS
Anonymized DNS is a lightweight alternative to Tor and SOCKS proxies, dedicated to DNS traffic. They hide the client IP address to DNS resolvers, providing anonymity in addition to confidentiality and integrity..
Download unbound configuration file with DNS over TLS settings and move it to unbound folder.
Enter in terminal:
wget https://raw.githubusercontent.com/trinib/AdGuard-WireGuard-Unbound-Cloudflare/main/unbound.conf && sudo mv unbound.conf /etc/unbound/unbound.conf.d/- Choose DNS provider🔗click here🔗
Restart unbound service and check status:
sudo systemctl restart unbound && sudo systemctl status unbound Run dig google.com @127.0.0.1 and check for NOERROR status to confirm its connected to DNS server.
Use Unbound for caching and Stubby as a TLS forwarder
Warning
Stubby and DNScrypt should not be used together when both are set to run as a forwarder in Unbound, else redundant caching will occur. Use with Cloudflare tunnel only.
OPTIONAL: Building and compiling Stubby yourself ensures that you have the latest version🔗click here🔗.
Install the version from package manager:
sudo apt install stubby -y- Download stubby configuration file and replace with default one in stubby folder:
wget https://raw.githubusercontent.com/trinib/AdGuard-WireGuard-Unbound-Cloudflare/main/stubby.yml && sudo mv stubby.yml /etc/stubby/- Forward Stubby address in Unbound upstreams. Open
sudo nano /etc/unbound/unbound.conf.d/unbound.confand uncomment Stubby addresses(remove # infront of lines 169&170)
Or do it from command line:
awk '{sub(/[#]forward-addr: 127.0.0.1@8053/,"forward-addr: 127.0.0.1@8053") || sub(/[#]forward-addr: ::1@8053/,"forward-addr: ::1@8053")}1' /etc/unbound/unbound.conf.d/unbound.conf > unbound.conf && sudo mv unbound.conf /etc/unbound/unbound.conf.d/- Choose DNS provider🔗click here🔗
Restart stubby service and check status:
sudo systemctl restart stubby && sudo systemctl status stubby -
In AdGuard homepage under settings, select DNS settings
-
Delete everything from both Upstream and Bootstrap DNS server options and add the following for:
-
DNS over TLS(unbound/knot) :
127.0.0.1:53 -
DNS over HTTPS/Oblivious DNS over HTTPS :
127.0.0.1:5053(cloudflared tunnel)127.0.0.1:5353(dnscrypt proxy)
-
TLS forwarder(stubby) :
127.0.0.1:8053
-
- Select Parallel Request option for DNS resolvers to work simultaneously.
- In DNS setting look for DNS cache configuration section and set cache size to
0(caching is already handled by Unbound) and save.
Click apply and test upstreams
Now go to https://1.1.1.1/help in browser and these options should output 'Yes'.
Note
only detects for cloudflare servers in the first 3 info lines
- Connected to 1.1.1.1
- DNS over HTTPS(DoH)
- DNS over TLS(DoT)
- DNS over WARP
This could just be a fault on 1.1.1.1/help and host cause according to logs, for example DNScrypt with DNS over HTTPS shows it does recieve a query response/PASS although when showing "no" for DNS over HTTPS.
Query logs
dnscrypt_log.mp4
Same goes in Unbound logs when DNS over TLS shows "no"(still gets queried):
A records(IPv4)

Use tail command to monitor logs in realtime:
## Unbound
## If using unbound from package manager, manually create log file - sudo touch /var/log/unbound.log
## and set permission - sudo chown unbound:unbound /var/log/unbound.log
## Choose verbosity level and set log path in unbound.conf - logfile: /var/log/unbound.log
## Restart unbound - sudo systemctl restart unbound
sudo tail -f /var/log/unbound.log
## DNSCrypt
sudo tail -f /var/log/dnscrypt-proxy/query.logTip
Stable DNS resolving🔗click here🔗
browserleaks - should show all connected to "Cloudflare"
dnssec - should say "Yes, your DNS resolver validates DNSSEC signatures"
dnscheck tools - inspect your dns resolvers (DNSSEC using ECDSA P-256,DNSSEC using ECDSA P-384,DNSSEC using Ed25519)
Warning
Before installing WireGuard, if you do not have a external/public static IP it will change dynamically from your internet service provider or from a router reboot. You will need to setup a dynamic DNS service with a hostname to keep automatically up-to-date with a dynamic IP🔗click here🔗. Or else skip this.
Important
You also need to set up port forwarding on your router so you can access WireGuard network anywhere like open wifi/hotspots and even from mobile data tethering.
| TYPE | VALUE |
|---|---|
| Device | Raspberry Pi's hostname or IP |
| Protocol | UDP |
| Port range | 51820-51820 |
| Outgoing port | 51820 |
| Permit Internet access(if have) | yes |
Example of my router port settings:
Note
Other router brands will have a different interface look. Google search it for help. If you cannot connect from a outside network that means your ISP has blocked incoming connections and only allow outgoing, call them and ask nicely to unblock.
![]() BIG THANKS
BIG THANKS![]() for this installation script from Nyr. Follow to keep updated.
for this installation script from Nyr. Follow to keep updated.
(PiVPN script can also be used)
Download and run script in terminal:
wget https://git.io/wireguard -O wireguard-install.sh && sudo bash wireguard-install.sh-
The script is going to ask for a Public IPv4/hostname for the VPN. If you have static IP then continue or else type the dynamic DNS hostname that was created from the instructions. For example:
trinibvpn.freeddns.org -
For port option
press enterfor default 51820, set client name and for DNS use option 3 (1.1.1.1) for now.
- Wait until the installation is finished and QR code to show, don't close. But if do, to
regenerate qrcode, enter in terminal but replacing just the nameyourclientname.conffile to yours:
sudo cp /root/yourclientname.conf /home/pi && sudo qrencode -t ansiutf8 < yourclientname.confNote
For each device, you will need to add a new client/user(cannot use 1 client for multiple devices at the same time). To add, re-run the script and create another user with different client name.
Install the WireGuard app from Google Play or App Store:
WireGuard (Google Play): https://play.google.com/store/apps/details?id=com.wireguard.android
WireGuard (App Store): https://apps.apple.com/us/app/wireguard/id1441195209
Scan the QR code shown in the terminal with WireGuard app, select the + button and use the option Scan from QR code to install configuration.
- Enable kernel module backend in settings
WireGuard for windows: https://download.wireguard.com/windows-client/wireguard-installer.exe
-
Create a
new text documentwith any name on PC to copy over the text from WireGuard client configuration file. -
To see text in client config file, type in terminal:
sudo cat /root/yourclientname.conf-
Highlight all the text, copy and paste it in the txt file on PC and save. Then rename the extension from
txttoconf. Now you have config file for that specific WireGuard client/user. -
Import the config file to WireGuard (import from file option), save and connect.
Note
I think it might not make much of a difference to use DoT/DoH/oDoH with WireGuard security protocols. Though from my experience and in forums, it does not seem to cause any issues using them together. Mainly this is to achieve adblocking with a VPN on public networks.
-
In WireGuard app, select your tunnel name and select edit (pencil on top right)
-
Under DNS servers enter
Pi's IP(IPv4 & IPv6) and save
Install OpenVPN as an alternative🔗click here🔗
Self-hosted VPNs will lose a fair percentage of internet speed from the process of tunneling through Linux system, to router, to devices. You need send traffic through your local network only for better speeds🔗click here🔗.
Disable IPv6 if you don't have it or don't want it🔗click here🔗. In result if you have weak internet, disabling IPv6 can speed up dns records and request but have less security.
How to know if WireGuard VPN is really working?
For windows download Wireshark: https://www.wireshark.org/#download
Once downloaded, use the application to inspect data packets where the protocol is set to the one used by WireGuard VPN. When a packet traffic is encrypted, it can be read like this for example:
For android use PCAPdroid: https://play.google.com/store/apps/details?id=com.emanuelef.remote_capture&hl=en&gl=US
You should see all connections closed and status showing all DNS port 53 and not any TLS port 443 connections from all apps. (open and use apps for PCAPdroid to scan)
✨ 𝘈𝘕𝘠 𝘐𝘚𝘚𝘜𝘌𝘚, 𝘍𝘐𝘟𝘌𝘚 𝘖𝘙 𝘛𝘐𝘗𝘚 𝘛𝘖 𝘔𝘈𝘒𝘌 𝘛𝘏𝘌𝘚𝘌 𝘗𝘙𝘖𝘑𝘌𝘊𝘛𝘚 𝘉𝘌𝘛𝘛𝘌𝘙 𝘗𝘓𝘌𝘈𝘚𝘌 𝘊𝘖𝘕𝘛𝘙𝘐𝘉𝘜𝘛𝘌 ✨
https://github.com/AdguardTeam/AdGuardHome/wiki
https://developers.cloudflare.com/
https://unbound.docs.nlnetlabs.nl/en/latest/
https://knot-resolver.readthedocs.io/en/stable/#
https://dnsprivacy.org/dns_privacy_clients/
https://github.com/DNSCrypt/dnscrypt-proxy/wiki