-
Notifications
You must be signed in to change notification settings - Fork 245
Troubleshooting
ALVR works by using the NVENC encoder of newer Nvidia graphic cards. If you want to make sure your network is sufficient and that your GFX will work then try Moonlight (https://play.google.com/store/apps/details?id=com.limelight&hl=en) beforehand. You can test both your network and your gfx's capabilities with Moonlight before trying to troubleshoot ALVR. It uses the same technology.
Try to switch Codec or to lower the Resolution in the Video tab. If it does not work that means your GPU is too old to support the codecs for ALVR. AMD GPU support is experimental. It has been reported that AMD Radeon R9 390 works only for resolution 75% and below.
- Geforce GPU supports NVENC
- Geforce GTX 600 series or newer is required. Some laptop GPU like 940MX is not supported.
- Windows 10 64bits
- SteamVR is installed and the install path is
C:\Program Files (x86)\Steam\steamapps\common\SteamVR
- Connect with 5GHz 802.11ac Wi-Fi or connect wired LAN to headset
- Lowering video bitrate
- Enlarge video buffer
- Check the router QoS config
- Confirm that the headset and PC are connected in the same LAN
- Check the firewall settings (Permit UDP/9944 and UDP/9943 port)
- Alternatively, you can run
C:\Program Files\ALVR\add_firewall_rules.batas administrator.
- Alternatively, you can run
- Run
ping (IP Address of your headset)on command prompt to check connectivity. - If you can use adb, run
adb shell ping -c 5 (IP Address of PC)then check success of ping - Use a tool like iperf to test your local wireless bandwidth, especially UDP.
Use Wireshark to check if you correctly receive packet from client.
- Open Wireshark while client shows loading scene.
- Capture packets and apply filter
udp.dstport == 9944(orudp.dstport == 9943) - You will see the packet like following:
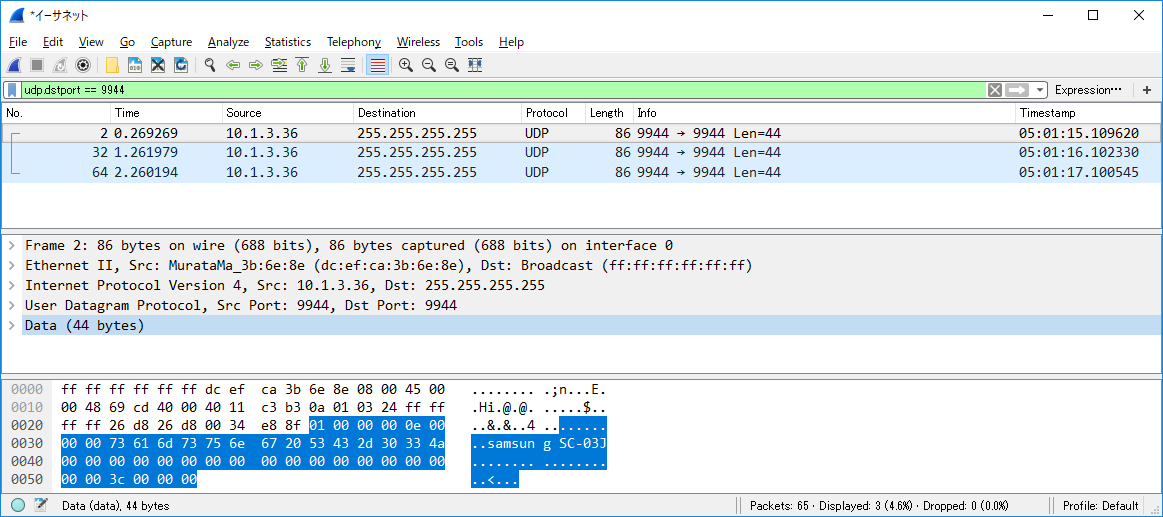
Do steam room setup and enter your height using your keyboard. That line is the safety zone indicator and steam places your head right on the floor if you don't set it up correctly.
- Read Open Issues and see if you can find help there.
- Read Closed Issues and see if someone else solved the same problem you are having
- If there is an open thread with the same problem you are having and it is unresolved, subscribe to the thread and report the symptoms you are seeing as well.
- If you do not see your issue/bug in the issue tracker, submit a new issue and include the following:
- Error messages or problems you are seeing
- When these errors occur and how frequently
- Basic system specifications (CPU, GPU, memory, wired or wireless to the host PC, wireless router brand/model if it's a network issue)