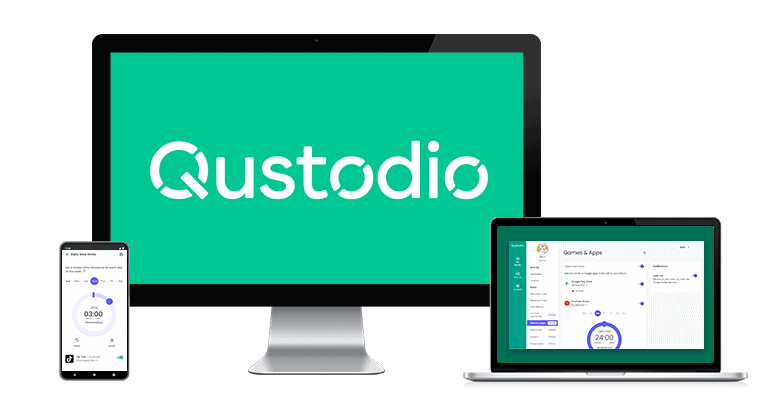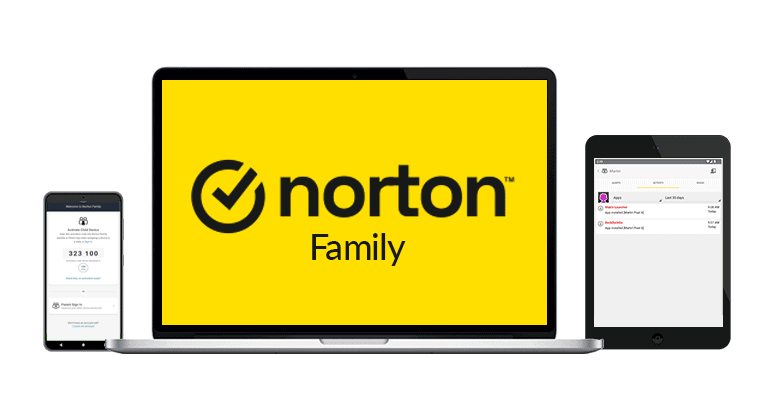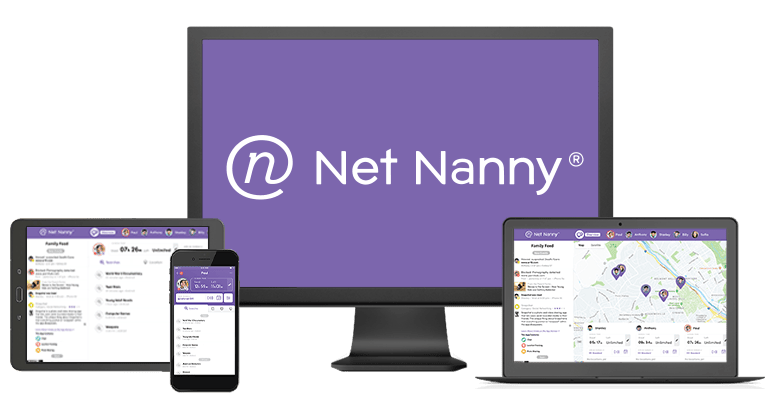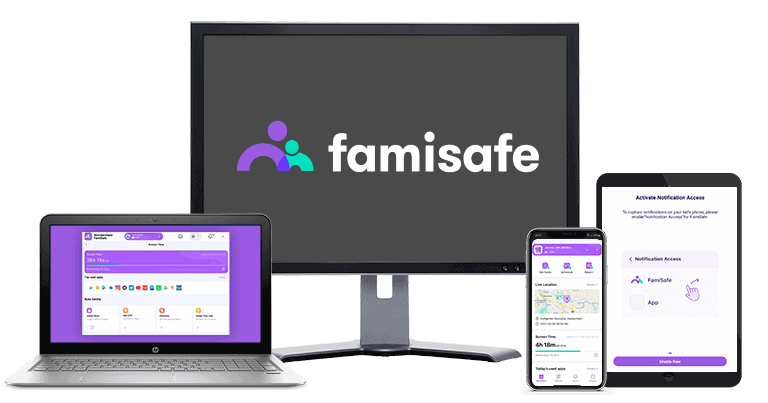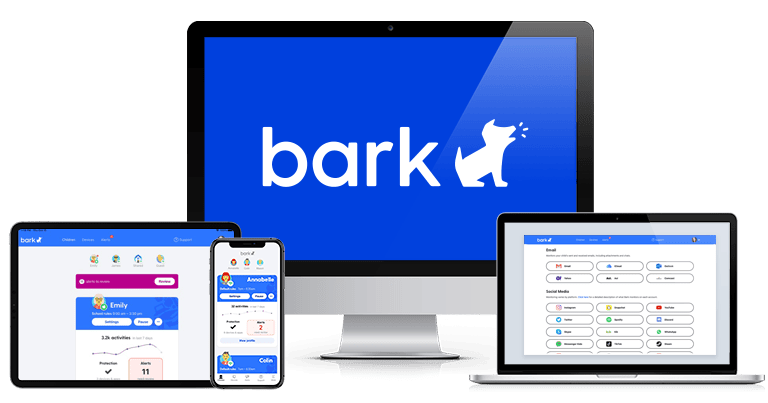Wenig Zeit? Hier ist die beste Windows-Kindersicherung:
- 🥇 Qustodio: Es bietet einen hervorragenden Web-Filter (nicht einmal die besten VPNs können ihn umgehen). Es erkennt und blockiert Windows-Apps, die bei Kindern und Jugendlichen beliebt sind und es gibt sehr detaillierte Aktivitätsberichte. Außerdem kannst Du Zeitlimits benutzerfreundlich setzen und die Funktionen für die Zeitplanung ist einfach. Es bietet das beste kostenlose Angebot auf dem Markt, günstige kostenpflichtige Pakete und eine 30-tägige Geld-Zurück-Garantie.
- Hole Dir hier die beste Kindersicherungs-App für Windows 2025.
Ich habe alle populären Kindersicherungs-Apps getestet, um die besten Kindersicherungs-Apps für Windows zu finden – 2025.
Ich habe festgestellt, dass viele Kindersicherungs-Apps Windows-Geräte nicht überwachen können (oder nur sehr schlecht). Möglicherweise lassen sie sich auch schwierig auf dem Windows-Gerät Deines Kindes einrichten und es gibt keine einsteigerfreundlichen Kindersicherungs-Apps.
Aber alle in diesem Artikel erwähnten Apps für Eltern bieten Zugang zu Funktionen, mit denen Du die Internet- und App-Nutzung Deines Kindes unter Windows überwachen und einschränken kannst.
Kurze Zusammenfassung der besten Kindersicherungs-Apps für Windows:
- 1.🥇 Qustodio – beste Kindersicherungs-App für Windows 2025. Hervorragende Web-Filter (die nicht einmal die besten VPNs umgehen können), sehr benutzerfreundliche Zeitlimits und Zeitplanungsfunktionen, wirklich gute App-Filter, ausführliche Aktivitätsberichte und sogar eine spezielle Überwachungsfunktion für YouTube.
- 2.🥈 Norton Family – tolle Windows-Kindersicherungs-App für große Familien. Ermöglicht die Überwachung einer unbegrenzten Anzahl von Windows-Geräten und bietet gute Web- sowie App-Filter. Es gibt Zeitlimits und Zeitplanung sowie eine spezielle Funktion zur Einschränkung der Internetnutzung während der Schulzeit.
- 3.🥉 Net Nanny – gute Web-Filter für Windows. Blockiert so ziemlich jede ungeeignete Website und Du kannst auch eigene Filter erstellen. Außerdem gibt es benutzerfreundliche Zeitlimits und eine spezielle Funktion, mit der sich die YouTube-Nutzung von Kindern überwachen lässt.
- 4. FamiSafe – gute App-Filter für Windows. Damit kannst Du Apps blockieren, Zeitlimits dafür bestimmen oder gewisse Zeiträume festlegen, in denen Deine Kinder bestimmte Apps nutzen dürfen. Auch der Web-Filter ist ziemlich gut.
- 5. Bark – ordentliche Web-Überwachung für Windows. Verfolgt die Websuchen, Website-Besuche, das Inkognito-Surfen, E-Mails sowie Bildanhänge Deines Kindes. Außerdem gibt es einen guten Web-Filter.
- Vergleich der besten Windows-Kindersicherungs-Apps 2025.
🥇 1. Qustodio – beste Kindersicherungs-App für Windows 2025
Qustodio ist die beste Kindersicherungs-App für Windows 2025. Es bietet exzellente Funktionen zur Überwachung sowie Filter (in vielen Sprachen, inklusive Deutsch), die Deine Kinder im Internet schützen und ihnen helfen, vernünftige digitale Gewohnheiten zu entwickeln.
Qustodio bietet unter Windows Zugang zu den folgenden Funktionen:
- Web-Filter. Qustodio blockiert mithilfe von VPN-Technologie den Zugang zu schädlichen Websites und es gibt mehr als 25 vordefinierte Website-Kategorien. Das ist sehr praktisch. Du kannst auch bestimmte Websites blockieren oder zulassen. Ich habe mehrere Tests mit Top-VPNs durchgeführt und keines davon konnte den Web-Filter von Qustodio umgehen. Außerdem bietet Qustodio eine Option, die nicht unterstützte Browser blockiert. Deine Kinder können sie also nicht benutzen, um den Web-Filter der App zu umgehen.
- Zeitlimits. Du kannst tägliche Zeitlimits für die Bildschirmnutzung in 15-Minuten-Schritten festlegen. Ist die Zeit abgelaufen, kannst Du entweder die Navigation sperren (verhindert, dass alle Browser das Internet nutzen) oder das Gerät sperren (meldet Dein Kind von seinem Konto ab, um sowohl die Online- als auch die Offline-Nutzung zu verhindern).
- App-Filter. Ich finde es toll, dass Du mit Qustodio den Zugang zu bestimmten Apps blockieren oder zeitliche Beschränkungen für sie festlegen kannst. Damit wird die Sache flexibler. Du kannst zum Beispiel Zeitlimits für Apps wie Steam festlegen, anstatt sie zu blockieren. Damit gibst Du Deinen Kindern ein gewisses Maß an Online-Freiheit, stellst aber gleichzeitig sicher, dass sie nicht Bildschirm süchtig werden. Außerdem ist es toll, dass Qustodio nur die Apps anzeigt, die Deine Kinder nutzen. Auf diese Weise siehst Du genau, welche Apps Deine Kinder am häufigsten verwenden (und es ist auch praktisch, weil Du Dich nicht durch eine lange Liste mit irrelevanten System-Apps klicken musst).
- Planung. Damit kannst Du die Bildschirmzeit für bestimmte Zeiträume limitieren. Du kannst zum Beispiel verhindern, dass Deine Kinder ihre Windows-Geräte während der Schlafenszeit benutzen.
- Aktivitätsberichte. Qustodio bietet Zugang zu täglichen, wöchentlichen, zweiwöchentlichen und monatlichen Aktivitätsberichten. Sie zeigen Dir, auf welche gesperrten Websites Deine Kinder zugreifen wollten, welche Apps und wie lange sie Deine Kinder benutzt haben, welche Wörter Deine Kinder bei ihren Internetsuchen am häufigsten benutzt haben und vieles mehr.
Qustodio bietet auch Zugang zu einer YouTube-Überwachungsfunktion. Damit kannst Du die YouTube-Aktivitäten Deines Kindes unter Windows überwachen.
Es überwacht die YouTube-Suche Deiner Kinder und zeigt Dir detaillierte Informationen zu den YouTube-Videos, die sie sich ansehen (etwa das Vorschaubild und den Namen des Kanals).
Mir gefällt auch, dass die Kinder-App von Qustodio für Windows unauffällig im Hintergrund läuft, sodass sie Dein Kind nicht stört. Außerdem ist die App sehr schlank, sodass sie den PC Deines Kindes nicht verlangsamt. Zudem bin ich froh, dass die App mit einem Schutz vor Deinstallation ausgestattet ist. Das bedeutet, Deine Kinder können die App nicht manuell entfernen – dazu benötigen sie die Zugangsdaten zu Deinem Elternkonto. Beachte, dass sowohl die Eltern- als auch die Kinder-App auf Deutsch verfügbar sind. Damit ist das Programm noch besser.
Qustodio bietet das beste kostenlose Paket auf dem Markt, da es Zugang zu Web-Filtern, Zeitlimits und Zeitplanung bietet. Du kannst damit aber nur ein Gerät überwachen und Du bist auf tägliche und wöchentliche Aktivitätsberichte beschränkt.
Um fünf bis 15 Geräte zu überwachen und Zugriff auf App-Filter, YouTube-Überwachung sowie zweiwöchentliche und monatliche Aktivitätsberichte zu erhalten, musst Du auf Qustodios kostenpflichtige Pakete umsteigen, die bei 12,01 CA$ / Monat beginnen. Der Preis ist zwar etwas hoch, aber sein Geld wert, da Qustodio die beste Kindersicherungs-App auf dem Markt ist. Außerdem gibt es eine 30-tägige Geld-Zurück-Garantie.
Fazit:
Qustodio ist die beste Kindersicherungs-App für Windows 2025. Du hast Zugriff auf einen hervorragenden Web-Filter (den nicht einmal die besten VPNs umgehen können). Außerdem gibt es einen App-Filter, der Dir Zeit spart, indem er nur die Apps anzeigt, die Deine Kinder nutzen, Zeitlimits, Zeitplanung und ausführliche Aktivitätsberichte. Darüber hinaus bekommst Du eine sehr gute YouTube-Überwachungsfunktion und einen Schutz vor Deinstallation. Qustodio hat das beste kostenlose Paket, günstige kostenpflichtige Angebote und eine 30-tägige Geld-Zurück-Garantie.
Lies hier den kompletten Qustodio-Test
🥈 2. Norton Family – gute Windows-Kindersicherung für große Familien
Norton Family erlaubt es Dir, eine unbegrenzte Anzahl von Geräten zu überwachen. Ich denke, das ist eine gute Wahl, wenn Du eine große Familie mit vielen Windows-Geräten hast, die Du überwachen musst. Außerdem unterstützt es mehrere Sprachen, inklusive Deutsch. Zudem bietet es viele gute Funktionen, mit denen Du die Internet- und Gerätenutzung Deines Kindes überwachen und einschränken kannst.
Norton Family bietet einen guten Web-Filter, der mehr als 45 vordefinierte Website-Kategorien und sogar vordefinierte Web-Filter-Regeln nach Alter anbietet. Ich habe Norton Familys Web-Filter sogar mit ExpressVPN, dem besten VPN auf dem Markt, getestet und konnte ihn nicht umgehen. Allerdings gefällt es mir nicht, dass Norton Family keine VPN-Technologie einsetzt, um ungeeignete Websites unter Windows zu blockieren (wie Qustodio das macht). Stattdessen verwendet es Browser-Erweiterungen, die Kinder leicht deaktivieren können. Norton Family warnt Dich allerdings, wenn Dein Kind die Erweiterung deaktiviert.
Es gibt auch einen guten App-Filter, der Apps wie Discord, Steam, GOG Galaxy und Skype erkennen und sperren kann. Norton Family zeigt aber nicht nur die Apps an, die Deine Kinder nutzen, sondern alle Apps, die auf dem Gerät Deines Kindes installiert sind. Möglicherweise musst Du eine lange Liste an Apps durchgehen, bis Du die findest, die Du auch wirklich limitieren möchtest.
Die täglichen Zeitlimits und Zeitplanungsfunktionen von Norton Family sind benutzerfreundlich. Du kannst sie in 30-Minuten-Schritten festlegen. Außerdem gibt es vordefinierte Zeitlimits nach Alter. Ich finde es allerdings schade, dass Du mit Norton Family keine Zeitlimits für bestimmte Apps festlegen kannst (Qustodio bietet das an). Auf diese Weise kannst Du Dein Kind mit zwei bis drei Stunden Offline-Spielen belohnen. Das ist besser, als die Spiele auf die Whitelist zu setzen und möglicherweise zu vergessen, sie auf die Blacklist zu verschieben, sobald die Zeit abgelaufen ist.
Ich finde es sehr gut, dass Norton Family auch eine Funktion für die Schulzeit enthält. Damit kannst Du die Internetnutzung Deines Kindes während der Schulzeit einschränken. Darüber hinaus gibt es Funktionen, die Dir zeigen, wonach Deine Kinder auf YouTube und in Suchmaschinen wie Google, Bing und Yahoo! suchen. Norton Family zeigt auch an, welche Videos sich Deine Kinder auf YouTube und Hulu ansehen. Weiterhin gefällt mir, dass die Kinder-App für Windows von Norton Family unauffällig im Hintergrund läuft (damit sie Deine Kinder nicht ablenkt). Obendrein gibt es einen Schutz vor Deinstallation.
Norton Family gibt es als eigenständiges Abonnement und kostet nur 49,99 CA$ / Jahr. Es ist auch in den Paketen Norton 360 Deluxe (49,99 CA$ / Jahr*) und Norton 360 Premium (54,99 CA$ / Jahr*). Diese Abonnements bieten Zugriff auf Norton 360, dem besten Antivirus 2025. Norton bietet eine 60-tägige Geld-Zurück-Garantie für alle Käufe.
Fazit:
Norton Family ist eine großartige Kindersicherungs-App für große Familien. Eltern können damit eine unbegrenzte Anzahl an Windows-Geräten überwachen. Es bietet großartige Web-Filter und App-Filter sowie benutzerfreundliche Zeitlimits und Funktionen für die Zeitplanung. Außerdem ist eine Funktion für die Schulzeit enthalten und Du hast die Möglichkeit, die Suchanfragen Deiner Kinder und die konsumierten Videos zu überwachen. Norton Family ist als eigenständiges Abonnement oder in den Paketen Norton 360 Deluxe und Norton 360 Premium verfügbar. Es gibt auch eine 60-tägige Geld-Zurück-Garantie.
Lies hier den kompletten Norton-Family-Test
🥉 3. Net Nanny – tolle Wahl für Windows-Web-Filter
Net Nanny bietet einen wirklich guten Web-Filter und Überwachung unter Windows. Obendrein gibt es weitere hilfreiche Funktionen zur Überwachung von Internet und Bildschirmzeit. Ich finde es sehr gut, dass der Web-Filter von Net Nanny mit VPN-Technologie arbeitet. Damit können ihn Kinder fast unmöglich umgehen.
Net Nanny bietet nur 10+ vordefinierte Kategorien und das ist weniger als bei Qustodios 25+ Kategorien oder Norton Familys 45+ Kategorien. Ich finde es aber gut, dass Du mit Net Nanny benutzerdefinierte Filter erstellen kannst. Du fügst einfach eine Liste von Schlüsselwörtern hinzu, die Net Nanny erkennen soll. Danach benennst Du die neue benutzerdefinierte Kategorie.
Mir gefällt auch, dass Net Nanny eine Option bietet, um Schimpfwörter auf Websites zu maskieren. Genau genommen ersetzt es alle Schimpfwörter durch “######.” Ich habe das getestet, indem ich mehr als zehn Webseiten mit Schimpfwörtern besucht habe. Net Nanny hat sie jedes Mal zensiert.
Leider kann Net Nanny keine Windows-Apps erkennen und sperren (wie Qustodio und Norton Family). Du kannst also nicht verhindern, dass Deine Kinder Offline-Spiele spielen.
Positiv ist, dass sich Net Nannys Oberfläche auf Deutsch einstellen lässt und es gibt eine Funktion mit einem täglichen Zeitlimit. Sie ist ziemlich benutzerfreundlich, weil Du die Limits in 15-Minuten-Schritten festlegen kannst. Ich habe einen Freund mit zwei Kindern gebeten, die Funktion zu testen. Er berichtete, dass sie wirklich gut funktioniert. Sobald seine Kinder das Zeitlimit erreicht hatten, blockierte Net Nanny immer den Zugang zum Internet und minimierte alle Fenster. Seine Kinder versuchten, neue Fenster zu öffnen, aber Net Nanny hat eine Meldung eingeblendet, dass sie ihr Zeitlimit überschritten hatten. Allerdings finde ich es schade, dass Net Nanny keine Zeitlimits für Apps anbietet, wie das bei Qustodio der Fall ist.
Zusätzlich zu den Zeitlimits kannst Du mit Net Nanny auch Ausfallzeiten oder Sperren planen und ausführliche Aktivitätsberichte erstellen. Es gibt auch eine spezielle Überwachungsfunktion für YouTube. Sie zeigt Dir, was Dein Kind anschaut und wonach es sucht.
Net Nanny bietet drei kostenpflichtige Abonnements, die alle die gleichen Funktionen enthalten. Allerdings ist die Anzahl der Geräte, die Du überwachen kannst, unterschiedlich. Das Grundpaket, das bei 4,80 CA$ / Monat beginnt, ist ziemlich erschwinglich. Es deckt allerdings nur ein Windows-Gerät ab. Net Nanny bietet außerdem zwei Family-Protection-Pass-Abonnements an – eines deckt fünf Geräte ab (6,60 CA$ / Monat) und das andere 20 Geräte (10,79 CA$ / Monat). Net Nanny bietet eine 14-tägige Geld-Zurück-Garantie für seine Pakete an.
Fazit:
Net Nanny bietet gute Web-Filter für Windows, da es VPN-Technologie einsetzt (damit Kinder sie nicht umgehen können). Du kannst zudem benutzerdefinierte Filter erstellen. Darüber hinaus kann es Schimpfwörter zensieren und bietet Zugang zu Zeitlimits, Zeitplanung, Aktivitätsberichten und einer speziellen Überwachungsfunktion für YouTube. Net Nanny bietet drei kostenpflichtige Abonnements an und es gibt eine 14-tägige Geld-Zurück-Garantie.
Lis hier den kompletten Net-Nanny-Test
4. FamiSafe – gut, um App-Nutzung unter Windows zu limitieren
FamiSafe bietet ziemlich flexible App-Filter. Damit hast Du viele Möglichkeiten, den Zugang Deiner Kinder zu Windows-Apps zu limitieren. Es gibt diese Kindersicherung auf Deutsch und sie kann bei Kindern populäre Apps erkennen und sperren. Damit sind unter anderem Steam, Skype, Discord und sogar Torrent-Clients gemeint.
Außerdem darfst Du Zeitlimits für Apps festlegen oder bestimmte Zeiten bestimmen, zu denen Deine Kinder gewisse Apps benutzen dürfen. Du kannst Deine Kinder zum Beispiel mit zwei Stunden Minecraft belohnen, nachdem sie ihre Hausaufgaben gemacht haben. Das ist viel bequemer, als das Spiel auf eine Whitelist zu setzen und daran denken zu müssen, es nach Ablauf der zwei Stunden wieder auf die Blacklist zu schieben.
FamiSafe bietet auch einen guten Web-Filter, der mehr als zehn vordefinierte Website-Kategorien bietet. Du kannst eine sichere Suche aktivieren und es werden die meisten Browser abgedeckt. Darüber hinaus blockiert es die meisten Websites für Erwachsene. Allerdings denke ich nicht, dass FamiSafes Web-Filter für Windows so gut wie der von Qustodio oder Norton Family ist. Qustodio bietet mehr als 25 vordefinierte Website-Kategorien und Norton Family über 45+ Kategorien. Damit lassen sich per Standard wesentlich mehr ungeeignete Websites blockieren (bei FamiSafe musst Du viele Websites manuell sperren, damit Dein Kind online geschützt).
FamiSafe bietet ein kostenloses Paket, das Dir Zugang zu allen Funktionen bietet. Allerdings ist es auf ein Gerät beschränkt. Die kostenpflichtigen Pakete sind ziemlich erschwinglich, weil sie bei 14,40 CA$ / Monat anfangen. Sie können fünf bis zehn Geräte überwachen. FamiSafe bietet für alle kostenpflichtigen Pakete eine siebentägige Geld-Zurück-Garantie.
Fazit:
FamiSafe bietet für Windows einen sehr flexiblen App-Filter. Du kannst Apps sperren, Zeitlimits dafür festlegen oder bestimmte Zeiten bestimmen, zu denen Kinder gewisse Apps nutzen dürfen. Der Web-Filter ist auch ziemlich gut, da er mit den meisten Browsern funktioniert und die meisten ungeeigneten Websites sperrt. FamiSafe ist kostenlos (aber nur für ein Gerät), bietet günstige kostenpflichtige Pakete und eine siebentägige Geld-Zurück-Garantie.
Lies hier den kompletten FamiSafe-Test
5. Bark – ordentliche Web-Überwachung auf Windows-Geräten
Bark bietet eine ziemlich detaillierte Web-Überwachung unter Windows. Es ist auch eine gute Wahl für große Familien, da Du damit eine unbegrenzte Anzahl von Geräten überwachen darfst. Unter Windows kann Bark beispielsweise Website-Besuche, Suchanfragen und Inkognito-Sitzungen bei Chrome und Edge, gesendete und empfangene E-Mails sowie Bildanhänge überwachen.
Beachte jedoch, dass Bark nicht alles anzeigt, was Dein Kind im Internet macht. Stattdessen scannt das Programm Nachrichten, Bilder und Videos auf schädliche Inhalte und Du bekommst eine Benachrichtigung, wenn es etwas Bedenkliches entdeckt. Deshalb denke ich, dass Bark eher für Eltern von Teenagern geeignet ist, die viel Vertrauen in ihre Kinder haben.
Bark bietet auch einen guten Web-Filter. Während meines Tests konnte es auf meinem Windows-Gerät immer den Zugriff auf Websites für Erwachsene blockieren. Allerdings nutzt Bark unter Windows keine VPN-Technologie. Stattdessen setzt es auf eine Browser-Erweiterung, um Websites zu sperren. Das Problem ist an dieser Stelle, dass Kinder die Erweiterung leicht deaktivieren können.
Leider kann Bark im Gegensatz zu Qustodio und Norton Family den Zugriff auf Windows-Apps nicht sperren (ich empfehle daher, es nur für die Web-Überwachung und die Web-Filter zu benutzen). Weiterhin fehlen Zeitlimits.
Bark gibt es als zwei verschiedene Abonnements. Bark Jr. (70,62 CA$ / Jahr) bietet Zugang zum Management der Bildschirmzeit, Web-Filter und Standortverfolgung. Bei Bark Premium (20,18 CA$ / Monat) gibt es Zugriff auf alle Funktionen. Im Gegensatz zu den anderen Kindersicherungs-Apps auf dieser Liste gibt es bei Bark keine Geld-Zurück-Garantie.
Fazit:
Bark liefert unter Windows eine Menge Informationen zum Surf-Verhalten Deiner Kinder im Internet. Du siehst, wonach sie suchen, auf welche Websites sie zugreifen und welche E-Mails sie senden oder empfangen. Aber anstatt Dir alles zu zeigen, was Dein Kind online macht, wirst Du nur benachrichtigt, wenn bedenkliche Inhalte entdeckt werden. Außerdem kannst Du damit eine unbegrenzte Anzahl von Geräten überwachen und es gibt einen guten Web-Filter. Bark gibt es nur in zwei Stufen und hat es gibt keine Geld-Zurück-Garantie.
Lies hier den kompletten Bark-Test
Vergleich der besten kostenlosen Kindersicherungs-Apps für Windows 2025
Wie man die beste Windows-Kindersicherungs-App wählt – 2025
- Kann Windows-Geräte überwachen. Der Dienst muss entweder eine Kinder-App für Windows oder eine Browser-Erweiterung haben, damit sie die Web- oder App-Nutzung Deines Kindes überwachen und limitieren kann.
- Bietet notwendige Funktionen für die Kindersicherung. Die Kindersicherungs-App sollte Dir Zugang zu den branchenüblichen Kinderschutz-Funktionen von Windows bieten. Damit sind unter anderem Web-Filter, App-Filter, Zeitlimits, Zeitplanung oder Aktivitätsberichte gemeint.
- Gute Leistung. Die Funktionen der Kindersicherungs-App sollten problemlos funktionieren. VPNs sollten den Web-Filter beispielsweise nicht umgehen können und der App-Filter muss in der Lage sein, Windows-Apps zu sperren, die bei Kindern und Jugendlichen populär sind. Damit sind etwa Discord, Steam und Netflix gemeint. Außerdem sollten die Kinder-Apps des Anbieters leichtgewichtig sein, damit sie nicht zu viele Ressourcen verbrauchen (was den PC Deines Kindes möglicherweise verlangsamt).
- Benutzerfreundlichkeit. Jede meiner Top-Empfehlungen bietet Eltern-Apps mit einer sehr intuitiven Benutzeroberfläche, sodass auch technisch weniger versierte Eltern damit leicht zurechtkommen. Außerdem dauert es nur wenige Minuten, die Kinder-App auf dem Windows-Gerät Deines Kindes einzurichten.
- Hoher Mehrwert. Einige der Eltern-Apps aus diesem Artikel bieten auch Zusatzfunktionen, etwa Überwachung von YouTube und Schutz vor Deinstallation (wie Qustodio und Norton Family). Außerdem bieten alle meine Top-Tipps erschwingliche Pakete und haben kostenlose Angebote, kostenlose Testversionen oder großzügige Geld-Zurück-Garantien. Damit kannst Du die Dienste risikofrei testen.
Top-Marken, die es nicht geschafft haben
- Microsofts Family Safety. Diese Kindersicherungs-App bietet viele Funktionen, inklusive Web- und App-Filter, Zeitlimits und Aktivitätsberichte. Allerdings sind die Apps fehlerhaft und zeigen häufig Fehler an. Einige Funktionen funktionieren nicht richtig. Die Zeitlimits sperren etwa oft den Zugriff auf die Geräte der Kinder nicht. Außerdem kann Family Safety nur Websites in Edge blockieren, sodass Deine Kinder andere Browser einsetzen können, um die Filter zu umgehen (es sei denn, Du setzt den App-Filter von Family Safety ein, der sich unter Windows aber umständlich bedienen lässt).
- KidLogger. KidLogger zeigt Dir, wie viel Zeit Deine Kinder am PC verbringen, überwacht die Web- sowie die App-Nutzung und kann Websites blockieren. Aber das Programm macht auch Schnappschüsse vom Bildschirm Deines Kindes. Das halte ich ehrlich gesagt für zu aufdringlich und kann die Beziehung zu Deinen Kindern eher schädigen als verbessern. Außerdem kann KidLogger keine Windows-Apps sperren. Du kannst keine Zeitlimits festlegen und die Kindersicherungs-Apps sind nicht benutzerfreundlich.
- OpenDNS. Dieser Kindersicherungs-Service ist kostenlos, kann aber nur ungeeignete Websites filtern. Du kannst damit also keine Zeitlimits setzen, Apps sperren oder die YouTube-Aktivitäten Deines Kindes überwachen. Außerdem stellt OpenDNS keine Kinder-App für Windows zur Verfügung. Stattdessen musst Du den Service manuell auf Deinem Router einrichten. Das ist zeitaufwändig und umständlich.
Häufig gestellte Fragen
Was ist die beste Kindersicherungs-App für Windows?
Ich denke Qustodio ist die beste Windows-Kindersicherung 2025. Es bietet einen hervorragenden Web-Filter (nicht einmal die besten VPNs können ihn umgehen), einen wirklich guten App-Filter, Zeitlimits sowie Zeitplanung, ausführliche Aktivitätsberichte und eine spezielle Überwachungsfunktion für YouTube.
Aber die anderen Kindersicherungen auf meiner Liste bieten auch einen hohen Mehrwert – Norton Family ist für große Familien eine tolle Wahl und Net Nanny bietet tolle Web-Filter für Windows. FamiSafe bietet flexible App-Filter für Windows und Bark hat eine ziemlich gute Web-Überwachung.
Gibt es kostenlose Windows-Kindersicherungen?
Ich empfehle normalerweise keine kostenlosen Kindersicherungs-Apps, da sie entweder gefährlich sind (Du gibst ihnen eine Menge Berechtigungen für den Zugriff auf sensible Daten) oder es fehlen wichtige Kinderschutzfunktionen. Willst Du jedoch unbedingt eine kostenlose Kindersicherung für Windows einsetzen, würde ich mich für das kostenlose Paket von Qustodio entscheiden, weil es das beste auf dem Markt ist. Es bietet Web-Filter, Zeitlimits und Zeitplanung sowie tägliche und wöchentliche Aktivitätsberichte. Du kannst damit aber nur ein Windows-Gerät überwachen.
Insgesamt empfehle ich aber den Einsatz einer kostenlosen Kindersicherungs-App nur, um zu testen, ob sich der Service für Dich eignet, etwa eines von Qustodios kostenpflichtigen Paketen.
Kann ich nicht einfach die in Windows integrierte Kindersicherung benutzen?
Windows bietet eine integrierte Kindersicherung, die sich Family Safety nennt. Ich empfehle sie aber nicht. Sie hat zwar viele Funktionen, aber die meisten davon funktionieren nicht gut. Außerdem funktioniert der Web-Filter nur mit Edge, sodass Deine Kinder mit anderen Browsern auf ungeeignete Websites zugreifen können (Du kannst sie mit dem App-Filter sperren, aber das ist nicht benutzerfreundlich und daher zeitaufwändig).
Ich glaube ehrlich gesagt, dass Du mit einer Premium-Eltern-App wie Qustodio besser bedient bist. Es bietet hervorragende Web- und App-Filter für Windows und verfügt außerdem über Zeitlimits, Zeitplanung, ausführliche Aktivitätsberichte und sogar eine spezielle Überwachungsfunktion für YouTube.
Kann ich den PC meines Kindes von meinem Android- oder iOS-Gerät aus überwachen?
Ja, weil die meisten Kindersicherungen bieten Apps für Eltern, die auf Android- und iOS-Geräten laufen. Beispielsweise bietet Qustodio Kindersicherungs-Apps für iOS und Android, die sehr intuitiv sind. Du findest Dich damit leicht zurecht, auch wenn Du technisch weniger versiert bist.