Diese Informationen über den geführten Zugriff sind dir bekannt:
Den geführten Zugriff mit dem iPhone, iPad und iPod touch verwenden
Durch den geführten Zugriff wird dein Gerät auf eine einzige App beschränkt, und du kannst kontrollieren, welche App-Funktionen verfügbar sind. Du kannst den geführten Zugriff aktivieren, wenn du dein Gerät einem Kind überlässt oder wenn du durch versehentliche Gesten abgelenkt werden könntest.
Geführten Zugriff einrichten
- Wähle „Einstellungen“ > „Bedienungshilfen“, und aktiviere dann „Geführter Zugriff“.
- Tippe auf „Codeeinstellungen“ und dann auf „Code für geführten Zugriff festlegen“.
- Gib einen Code ein, und wiederhole ihn dann. Hier kannst du auch festlegen, dass eine Sitzung mit geführtem Zugriff per Face ID oder Touch ID beendet werden kann.
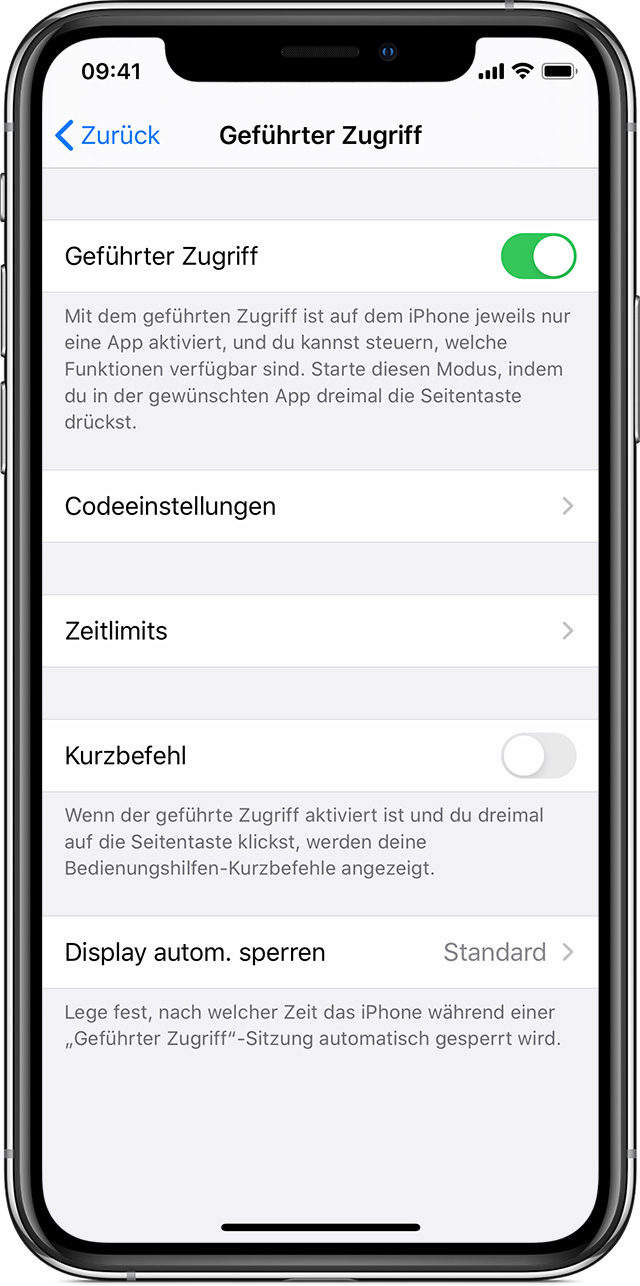 Eine Sitzung mit geführtem Zugriff starten
Eine Sitzung mit geführtem Zugriff starten
- Öffne die gewünschte App.
- Beim iPhone X oder neuer drückst du dreimal die Seitentaste. Beim iPhone 8 oder älter drückst du dreimal die Home-Taste.
- Wenn Teile des Bildschirms nicht mehr auf eine Berührung reagieren sollen, kreise diese Bereiche mit einem Finger ein. Du kannst den Kreis verschieben oder seine Größe ändern oder auf das X tippen, um ihn zu entfernen.
- Tippe auf „Geführter Zugriff“ und dann auf „Starten“.
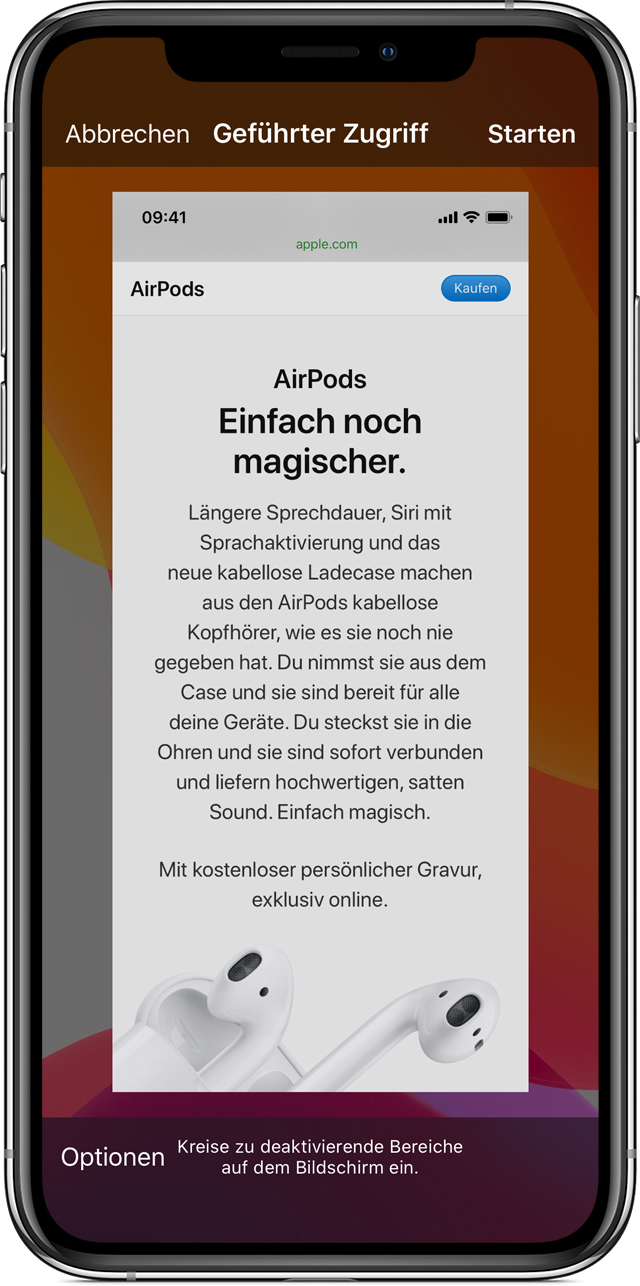 Wenn du eine Sitzung mit geführtem Zugriff mithilfe von Siri* starten möchtest, öffne die gewünschte App, und sage Siri „Geführten Zugriff aktivieren“.
Wenn du eine Sitzung mit geführtem Zugriff mithilfe von Siri* starten möchtest, öffne die gewünschte App, und sage Siri „Geführten Zugriff aktivieren“.
*Die Funktionen von Siri können je nach Land oder Region variieren.
Steuern, welche Funktionen verfügbar sind
- Um Funktionen zu deaktivieren oder ein Zeitlimit einzustellen, drücke dreimal die Seiten- oder die Home-Taste, und tippe dann auf „Optionen“. Wenn „Optionen“ nicht eingeblendet wird, drücke erneut dreimal die Seiten- oder die Home-Taste, und gib deinen Code ein.
- Aktiviere die gewünschten Optionen, und tippe dann auf „Fertig“.
 Ein-/Ausschalter
Ein-/Ausschalter
Um den Ein-/Ausschalter an deinem Gerät auszuschalten, deaktiviere diese Option.
 Lautstärkeschalter
Lautstärkeschalter
Um die Lautstärkeschalter an deinem Gerät auszuschalten, deaktiviere diese Option.
 Motion
Motion
Um einzuschränken, wie dein Gerät auf Bewegung reagiert, deaktiviere diese Option. Der Bildschirm reagiert beispielsweise nicht auf Schütteln, und die Ausrichtung ändert sich nicht, unabhängig davon, wie du das Gerät hältst.
 Tastaturen
Tastaturen
Um die Tastatur auszuschalten, damit sie nicht mehr eingeblendet wird, deaktiviere diese Option.
 Berührung
Berührung
Wenn das Gerät Berührungen des Bildschirms ignorieren soll, deaktiviere diese Option.
 Lexikonsuche
Lexikonsuche
Wenn du beim Auswählen von Text die Lexikonsuche nutzen möchtest, aktiviere diese Option.
 Zeitlimit
Zeitlimit
Um ein Zeitlimit für die Sitzung mit geführtem Zugriff zu wählen, aktiviere diese Option.
Eine Sitzung mit geführtem Zugriff beenden
Drücke dreimal die Seiten- oder die Home-Taste, gib deinen Code für den geführten Zugriff ein, und tippe auf „Beenden“. Wenn du Touch ID oder Face ID für den geführten Zugriff aktiviert hast, drücke zweimal die Seiten- oder die Home-Taste.
Veröffentlichungsdatum: 24. April 2024
Textauszug aus:
Apple
- Support
- Den geführten Zugriff mit dem iPhone, iPad und iPod touch verwenden
Deutschland
Copyright © 2024 Apple Inc. Alle Rechte vorbehalten.
Datenschutzrichtlinie Nutzungsbedingungen Verkauf und Rückerstattung Sitemap Verwendung von Cookies
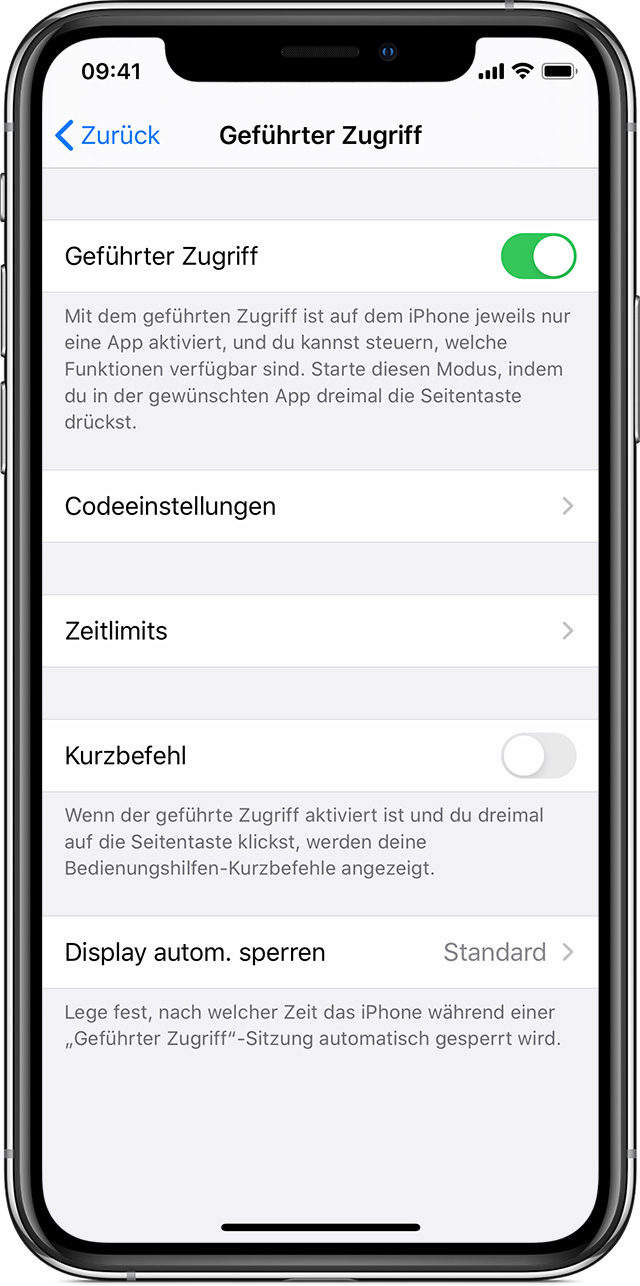 Eine Sitzung mit geführtem Zugriff starten
Eine Sitzung mit geführtem Zugriff starten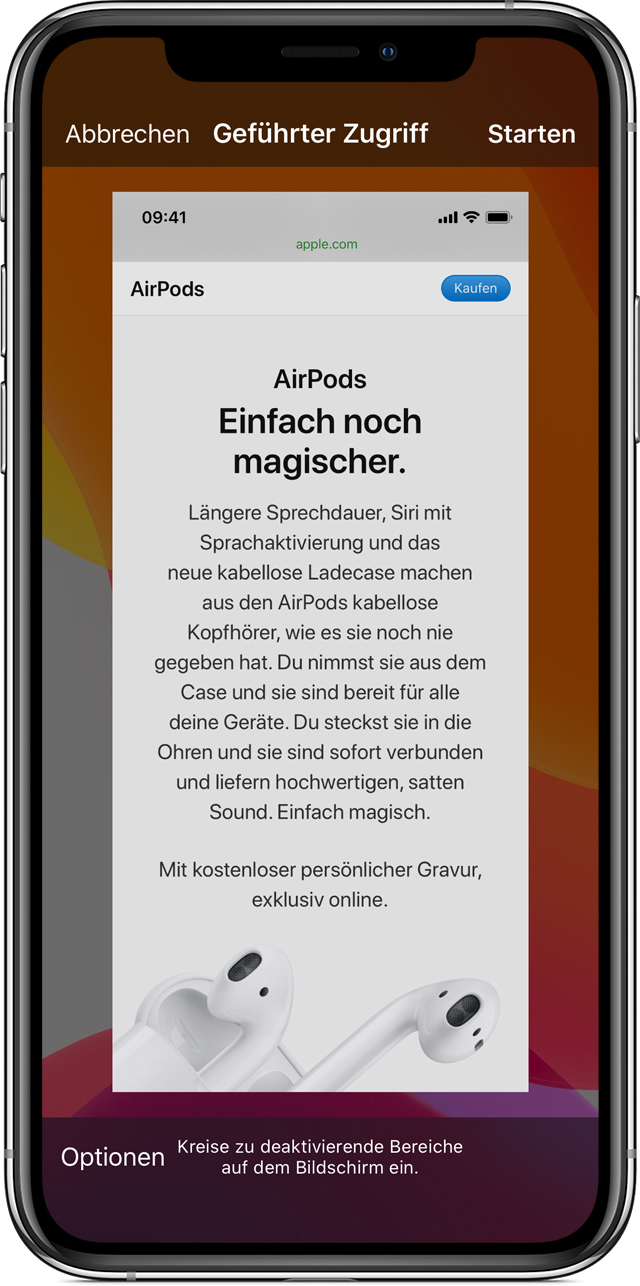 Wenn du eine Sitzung mit geführtem Zugriff mithilfe von Siri* starten möchtest, öffne die gewünschte App, und sage Siri „Geführten Zugriff aktivieren“.
Wenn du eine Sitzung mit geführtem Zugriff mithilfe von Siri* starten möchtest, öffne die gewünschte App, und sage Siri „Geführten Zugriff aktivieren“.