Usar Face ID en el iPhone o iPad Pro
Face ID te permite desbloquear el iPhone o iPad de forma segura, autenticar las compras, iniciar sesión en las apps y mucho más con solo una mirada.


Configurar Face ID
Asegúrate de que no haya nada que cubra la cámara TrueDepth o tu cara. Si hay algún elemento que obstruya la nariz o la boca, como lentes o un cubrebocas, es posible que se te pida que te lo quites temporalmente durante la configuración.
También puedes usar Face ID con cubrebocas Face ID funciona mejor cuando el iPhone o iPad se encuentra a una distancia aproximada de entre 25 y 50 centímetros (10 y 20 pulgadas) de tu cara.
Para configurar Face ID, sigue estos pasos:
Ve a Configuración y luego toca Face ID y código. Si se te solicita, ingresa tu código. Si no estableciste un código, se te pedirá que crees uno para usarlo como opción alternativa para verificar tu identidad.
Toca Configurar Face ID.
Mantén el dispositivo en orientación vertical, ubica la cara delante del dispositivo y luego toca Empezar.
Coloca la cara dentro del marco y mueve suavemente la cabeza para completar el círculo. Si no puedes mover la cabeza, toca Opciones de accesibilidad.
Cuando completes el primer registro de Face ID, toca Continuar.
Mueve suavemente la cabeza para llenar el círculo por segunda vez.
Toca Listo.
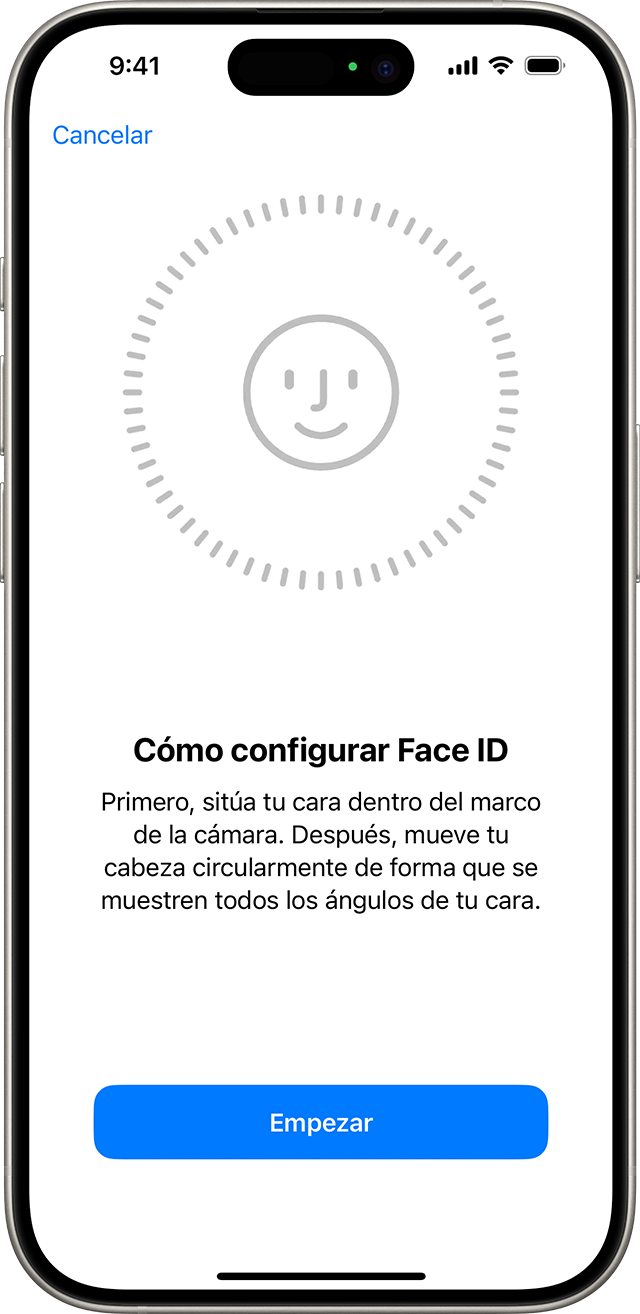
Para seleccionar funciones que quieras usar con Face ID o para restablecer Face ID, ve a Configuración y luego toca Face ID y código.
Necesitas ayuda con Face ID? Obtén información sobre qué modelos de iPhone y iPad son compatibles con Face ID.
No puedes usar Face ID en modo horizontal si Face ID tiene una máscara activada.

Desbloquear el iPhone o iPad con Face ID
Usa las funciones Levantar para reactivar o Tocar para activar del iPhone o iPad.
Desliza hacia arriba desde la parte inferior de la pantalla de bloqueo.
Si usas un iPhone, mantenlo en posición vertical y, luego, míralo.
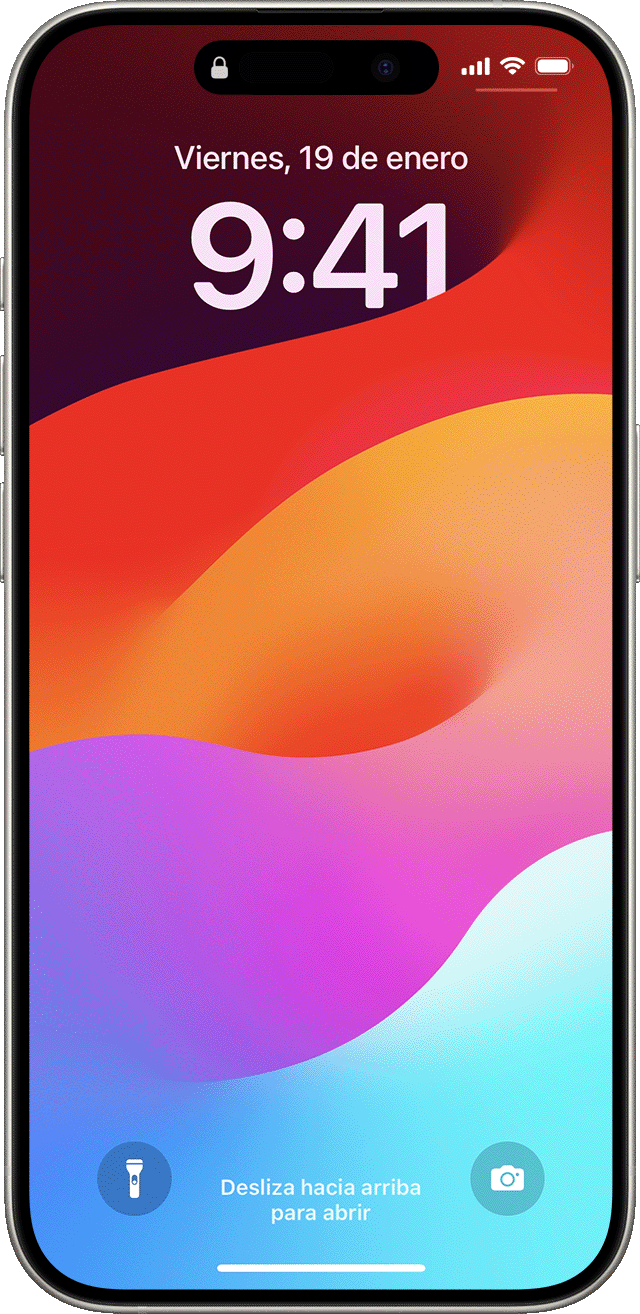
Si el dispositivo es un iPad, iPhone 13 o modelos posteriores, puedes sostenerlo en posición vertical u horizontal. Si está en orientación horizontal, asegúrate de no tapar con el dedo la cámara TrueDepth. A continuación, mira la pantalla. Si usas un cubrebocas sobre la boca y la nariz, se te pedirá que ingreses tu contraseña después de deslizar el dedo hacia arriba.
Para activar o desactivar esta función, ve a Configuración, toca Face ID y código y luego toca Desbloquear iPhone o Desbloquear iPad.

Usar Face ID para hacer compras
Puedes usar Face ID para autenticar compras con Apple Pay y en iTunes Store, App Store y Book Store en Apple Books.
Usar Face ID con Apple Pay
Compras en una tienda:
Asegúrate de usar un iPhone.
Asegúrate de que Apple Pay esté configurado y activado en Configuración > Face ID y código.
Para usar tu tarjeta predeterminada, haz doble clic en el botón lateral. Si quieres usar otra tarjeta, haz doble clic en el botón lateral, toca la tarjeta predeterminada y luego selecciona una tarjeta diferente.
Mira el iPhone para autenticar el cambio con Face ID. Si usas un cubrebocas sobre la boca y la nariz, pero no está configurada la función de Face ID con cubrebocas, toca Pagar con código e ingresa tu código.
Mantén la parte superior del iPhone cerca del lector sin contacto.
Espera que aparezcan el mensaje OK y una marca de verificación.
Compras dentro de una app o en un sitio web en Safari:
Toca el botón Comprar con Apple Pay o elige Apple Pay como método de pago. Confirma la información de pago. Para pagar con otra tarjeta, toca el botón Siguiente > que está junto a la tarjeta.
Haz doble clic en el botón lateral y, luego, mira el iPhone o iPad.
Espera que aparezcan el mensaje OK y una marca de verificación.
Usar Face ID en iTunes Store, App Store y Book Store en Apple Books
Si quieres usar Face ID para comprar contenido de iTunes Store, App Store y Book Store, ve a Configuración > Face ID y código y asegúrate de que la opción iTunes y App Store esté activada. Luego, sigue estos pasos:
Abre iTunes Store, App Store o Book Store y toca algo que quieras comprar.
Cuando se te solicite el pago, haz doble clic en el botón lateral y mira el iPhone o iPad. Si usas un cubrebocas que te cubre la boca y la nariz, pero la función Face ID con cubrebocas no está configurada, toca Pagar con código e ingresa el código.
Espera que aparezcan el mensaje OK y una marca de verificación.

Es posible que debas ingresar la contraseña de tu Apple ID la primera vez que compres en iTunes Store, App Store o Book Store.

Iniciar sesión con Face ID
Puedes usar Face ID para iniciar sesión en ciertas apps y autorrellenar nombres de usuario y contraseñas en sitios web en Safari.
Iniciar sesión en apps
Puedes elegir usar Face ID para iniciar sesión en apps que admitan el inicio de sesión con Touch ID:
Abre la app y toca Iniciar sesión.
Si se te solicita, permite que la app use tu nombre de usuario y contraseña.
Mira el iPhone o iPad para iniciar sesión.
Para ver y administrar las apps en las que usas Face ID para iniciar sesión, ve a Configuración > Face ID y código y toca Otras apps.
Si usas una app que admite Face ID, pero no se te solicita que lo uses para iniciar sesión, es posible que primero debas iniciar sesión en la app de forma manual.
Autorrelleno de contraseñas en Safari
Puedes usar Face ID en Safari para autorrellenar nombres de usuario y contraseñas guardados en sitios web:
Ve a Configuración > Face ID y código y activa Autorrelleno de contraseñas.
Abre Safari e ingresa a un sitio web.
Toca el campo de inicio de sesión. Si ves que aparece el nombre de usuario o la contraseña sobre el teclado, tócalos.
Mira el iPhone o iPad para autorrellenar el nombre de usuario y la contraseña.
Obtener más información
Obtén información sobre qué modelos de iPhone y iPad son compatibles con Face ID.
Usa Face ID con cubrebocas en el iPhone 12 o versiones posteriores.
