Additional Questions
In this article:
- Adding Additional questions.
- Important: Turning Additional questions on and off.
- Substituting the Comment question with Additional questions.
- Adding Name and Email questions.
- 7 customizations to your Additional questions.
- Viewing responses to Additional questions.
- Adding and reading the “Other” text box answer choices.
- Testing and previewing a CX project with Additional questions.
- 4 use cases for Additional questions.
FAQs
- Which integrations support Additional questions?
- What happens if a respondent doesn't answer every question?
- Can I require Additional questions?
- Why must I add Additional questions to each platform separately?
- Will the Name and Email questions replace the contact information I currently have?
- Does the Email question type include email validation?
- What do Additional questions look like on the Web platform?
Suggested next article: The Additional Questions Report
Introductory video
-
Click CC to enable captions in YouTube. [Stop at 2:43]
Adding Additional questions
Add and customize up to 10 Additional questions following your primary Metric and Comment page questions. (In the below image, seven questions have been added to an NPS Link survey.)
To add more — just click "Add a question" (and "Save" your updates)
Additional question types include:
-
- Free response
- Scale
- Select one option (multiple choice)
- Select many options (multiple select)
- Name (for capturing and updating a respondent’s name)
- Email (for capturing and updating a respondent’s email address)
To add Additional questions to your survey:
- 1
- Click “Edit and Send”
- 2
- Select the editing "Pencil" → (or "Gear," "Edit survey" for Email)
-

-
"Set up" each platform independently!
Your Additional questions must be crafted separately for each platform (ex. Link, Email, Web, Kiosk, etc.).
If you don't see a "Gear" or a "Pencil" icon, click "Set up" in a platform's tile and add it to your project first, then pop in your Additional questions.

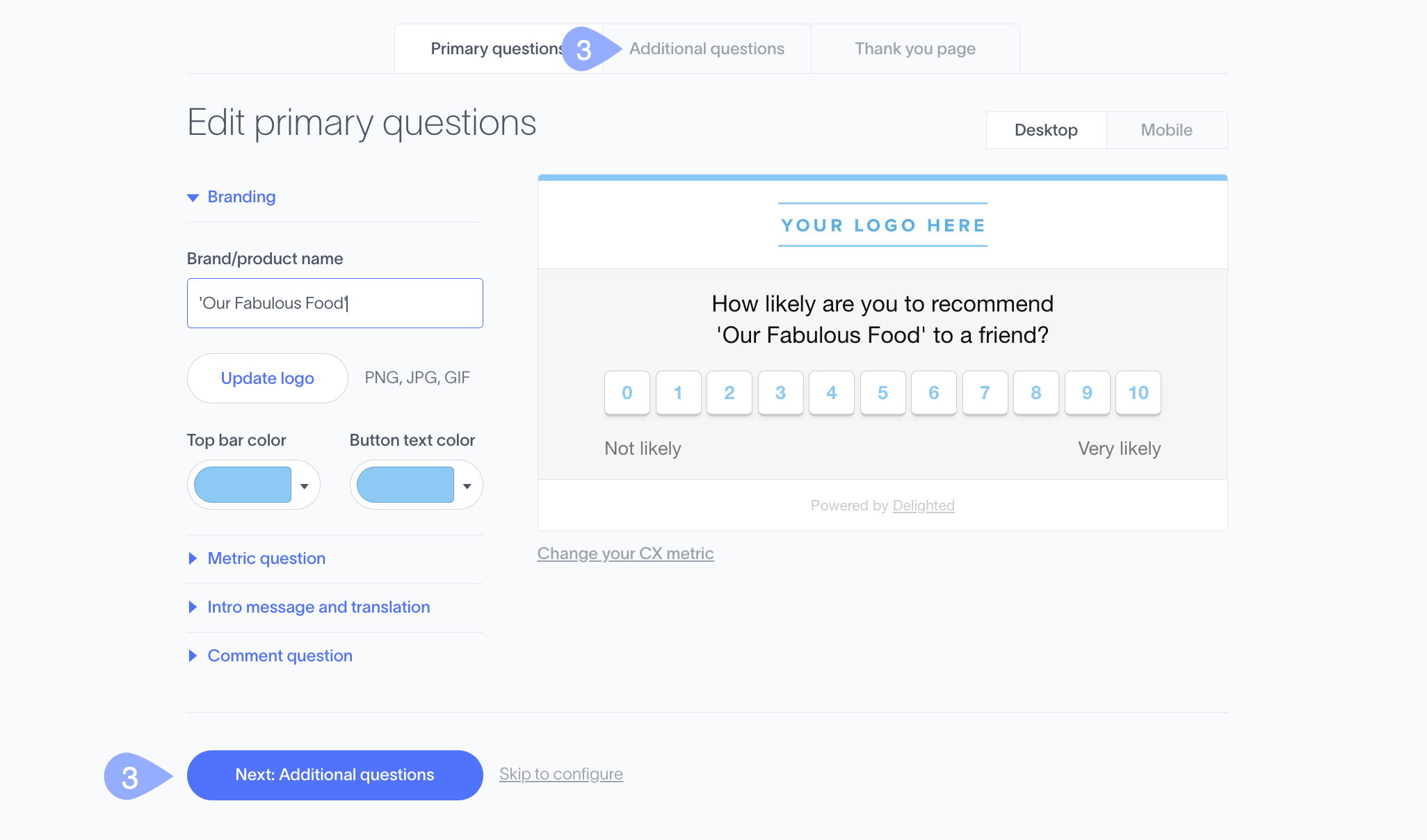
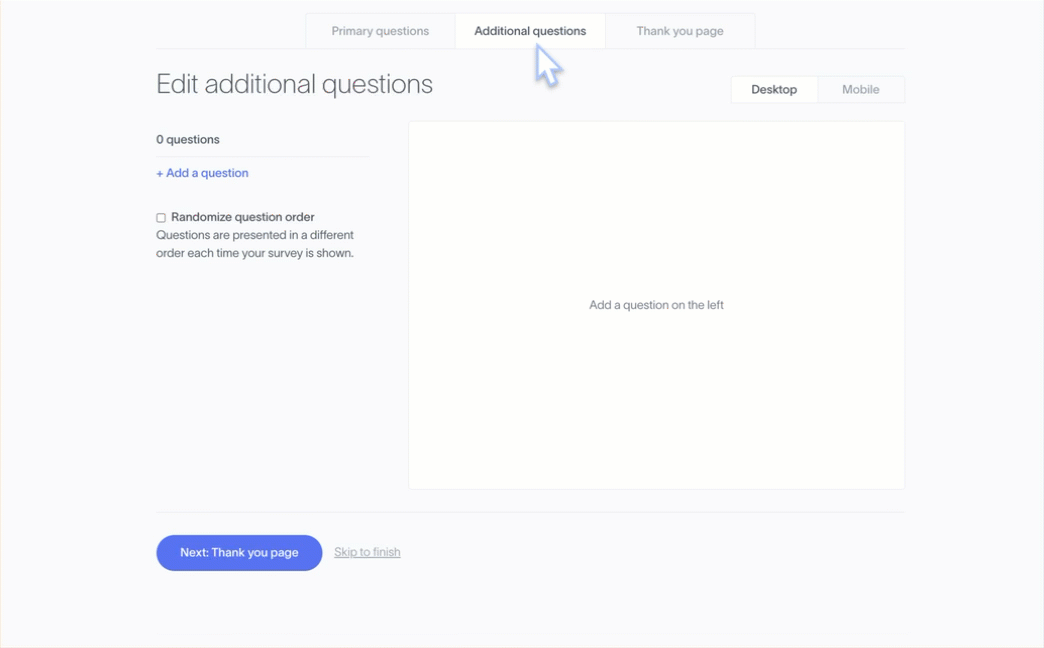
-
Who should and shouldn't see an Additional question?
Optional: You can also determine "Who should see this question?" based on your primary Metric scale. (In this NPS example, this Additional question targets just "Detractors (0-6)."

- 7
- Click “Save” → (or "Discard" the changes to start again)
- Note: Choose "Next: Thank you page" if this is a new platform → or "Update question" if are editing an existing question)
-



-

-



- 1
- Select "Edit and send"
- 2
- Click the editing "Pencil" → (or "Gear" → "Edit survey" for Email)
- 3
- Open the "Comment page" menu
- 4
- Click "Skip comment prompt"
- 5
- Save your changes

-

- 1
- Select "Edit and send"
- 2
- Click the editing "Pencil" → (or "Gear" → "Edit survey" for Email)
- 3
- Open the "Additional questions" page
- 4
-
Click the "Question type" first → and pick the "Email" or "Name" question types
(Note: A question prompt will appear in the Question box) - 5
- Enter your question in the Question box → (ex. "What is your email address?")
-

- 6
- Click "Add question" and "Save"
-
"Update question" & "Save" vs. "Cancel" & "Discard"
As you edit your Additional questions, you'll always be asked to "Update" or "Cancel" your changes.

If you update, you'll also need to click "Save" again — or Delighted will continue displaying the previous version of your Additional questions without showing your newly improved questions!

If you decide not to save, you can "Discard" your updates — easy as that.
- 1
- Choose “Edit and Send”
- 2
- Select the editing "Pencil" → (or "Gear" → "Edit survey" for Email)
- 3
- Choose “Additional questions”
- 4
- Click any question that needs editing → and make your corrections
- 5
- Don't forget to press "Update question" → followed by "Save"
-

- 1
- Click “Edit and Send”
- 2
- Select the editing "Pencil" → (or "Gear" → "Edit survey" for Email)
- 3
- Choose “Additional questions”
- 4
- Click the "X" → at the end of the question
- 5
- Click "Save" → (or click "Cancel" to retain your question)
-

- 1
- Open the question by clicking it
- 2
-
Click the "X" at the end of the answer choice
- 3
- Optional: Enter a new answer item → and click "Add"
- 4
- Click "Update question" and "Save" → (or click "Cancel" or "Discard" to retain the previous choice)
-

-

-
Mitigating survey fatigue
Longer surveys run a risk of dropping respondents midway through. Randomizing the order of your questions can mitigate the issue by driving a proportionate number of responses to each question.
-

- Don't forget to "Update" and "Save" your changes.
-

-
And don't forget to "Update" and "Save" your changes so they will go live.
-
-
Where can I read the "Other" text responses? Review the text responses to your "Other" options in several places:
Open a Permalink page Click on any response card and open the Permalink page. From there, you'll see all of the responses!
Here's something new: If you have skipped the initial Comment question, you will see the first two Additional questions on your response card! Click "more answers" to see all of the subsequent responses.

Export from the Dashboard Read all of your "Other" text box responses as a group (from every respondent) in an exported CSV spreadsheet file by clicking "Export data" on the Dashboard. (Jump to Exporting two kinds of Additional questions reports for more info) 
-

-
Add branching logic to Additional questions
You can use conditional logic to display your Additional questions to:
1 Every respondent The default — allowing every respondent to see every question 2 Selected respondents Which is tied to the Primary score selection — (ex. only show "Detractors 0-6" in an NPS survey a specific follow-up question) -
Creating logic based on anything other than the Primary metric question is unavailable in CX.
Delighted Surveys DOES allow logic to be built around ANY question in the survey flow. If this is a priority, check out Surveys!

- 1
- Open the "Configure additional questions" page → and click "Filter questions"
- 2
- Select a score group → like "Dissatisfied" or (1-2) for the CSAT metric
-

- 3
- Click "Clear filter" to reset
-

- 1
- Click “Change” under “Who should see this question?”
-

- 2
- Check the box next to the Metric score group(s) that should see the question
- 3
- Leave the box unchecked to skip a score group
- 4
- Click "Update question" → (and don't forget to "Save" when you are ready to go live!)
-

-

-

-

-





- All integrations that trigger surveys can support Additional questions as part of the normal survey flow.
- If a question is left unanswered, the rest of the responses will still be captured!
-

-
Try the Tab & Popup views in Delighted Surveys Bottom-of-page surveys not to your liking? Delighted Surveys provides both Tab and Popup widgets that enter from either the left or right side of your website's pages — your choice!

Visit our Surveys Web Playground and experiment with 10 different variations of our survey widgets linked to 10 unique survey templates: Our "Configure web widget" panel makes positioning and customizing your Web Surveys a snap.

Want to learn more? Head over to Delighted Surveys for a deep dive into our new web survey widgets: Web Surveys 1 — Creating, Configuring & Enabling the Widget
Important: Turning Additional questions on and off
Click "Turn on" when you are ready to start displaying your Additional questions.
Click "Turn off additional questions" if you need to stop displaying your added questions.
Substituting the Comment question with Additional questions
The open-ended "Comment question" following your Primary metric question (ex. "Tell us a bit more about why you choose 10?") is optional and may edited or even skipped altogether. To skip it, click "Skip comment prompt" in the Comment question menu as explained below.
If you like, substitute a few well planned Additional questions in its place.
If you swap out the Comment question, your first two Additional question responses will show up in your Dashboard — which is nice. Click "# more answers" to read them all.
To skip your default Comment question:
Adding Name and Email questions
Two special Additional question types have been included to make it easy for you to gather and update email addresses and customer names.
To add Name and Email question types:
7 Customizations to your Additional questions
Customize Additional questions in seven ways:
1. Editing and rewording questions
To update questions — say to fix spelling errors — follow these steps:
2. Deleting questions & replacing answer choices
To delete a question:
To delete and update an answer choice:
3. Randomizing the order of your questions
To randomize the order in which your Additional questions will appear, check the “Randomize question order” box from the Additional questions page, followed by "Save."
4. Randomizing the order of your answer choices
Check “Randomize option order” to scramble your answer choices for several question types, including "Select one option" and "Select many options."
5. Adding and reading the “Other” text answer choices
Select “Include an option for 'Other'" if you want your respondents to enter their own unique answers in a text box at the end of your answer choice list.
Key note: If you choose to "Randomize" the order of your options, your list will be scrambled for each participant, but the "Other" option will always remain at the bottom.
6. Reversing a scale
In most cases, the highest number in a scale question will appear on the right with the lowest number on the left (1 to 5).
If you want to reverse this order (5 to 1), not a problem! Switch the numbers and re-designate the “Left score” and “Right score” labels.
7. Logic: Filtering questions with conditional display logic
Logic is always based on the respondent's answer to the "Primary Metric" question; for example, only offer a specific follow-up question to your "0-6 Detractors" following a Primary NPS question.

Two ways to apply filtering logic
There are two ways to "Filter" and assign who will see your Additional questions:
| 1 | "Filter" by a Primary question's score group | "Filter" every Additional question to be answered by a single score group → like "1" for CSAT or "0 - 6 Promoters" for NPS |
| 2 | "Change" your logic, question-by-question | Click “Change” next to “Who should see this question?” and then check the box next to the Primary question score groups that should see the question → ex. "5" for CSAT or "Promoters" for NPS. (This can be applied to each individual question) |
1. "Filter" by a Primary question's score group
To "Filter" all of your questions by a primary "Metric" question's scale group:
2. "Change" your logic, question-by-question
With this method you can pick and choose which respondents can see a follow-up question
To assign specific Additional questions to selected primary Metric score groups:
Viewing responses to Additional questions
To view a complete response, click anywhere on the response tile. The Additional question responses will be nested in the "Additional answers" section on the Permalink page.
Tips to viewing Additional question responses:
1. An icon appears in the top right-hand corner of a Response tile shows the number of Additional questions that have been answered
2. If you turn off the initial "Comment" question, two Additional questions will actually appear on the card!
3. Click anywhere on the card to view all of the remaining answers on the Permalink page
Additionally, when you export data from your Dashboard, the answers to your additional questions will be included — allowing you to see (and share) all of these answers in a CSV format.
How do I filter my Dashboard based on Additional questions?
Head to the "Reports" tab and choose “Additional questions" to view a report summarizing the additional responses. (To learn more about these visualizations, check out section 7. Reporting and Analysis in this Help Center.)
To filter your Additional questions, click the option to "Add a new filter" on the left-hand side of the dashboard. You can filter on any Additional question (free response AQs will have a "with or without response" filter).
Testing and previewing a CX project with Additional questions
Since Additional questions are added separately to each distribution platform, you'll need to test your extended questionnaire in each platform's testing environment.
Click and explore each of your distribution platform(s):
| Platform | Links to the 'how to' instructions |
| Testing and previewing the Email platform | |
| Web | Testing and previewing the Web platform |
| Link | Testing and previewing the Link platform |
| Kiosk | Testing and previewing the Kiosk platform |
| SDK | Testing the SDK Platform — Previewing the SDK Platform |
4 use cases for Additional questions
Add a question with predefined answers
Comment rates looking a bit low? Consider replacing the "Comment" question with a handful of predefined answers that are easy to answer quickly.
Add in another Free response question
If you need to ask more pointed questions (ex. "What's one new feature you'd like to see us offer?" or "Where can we focus our attention to improve your experience?") layer in "Free response" text questions!
Create your own scale
Use the "Additional questions" feature to create your own scale questions! For example, it is easy to create a unique 5-point scale as shown in the below image.
Capture contact information in anonymous surveys
If you're using the Link platform, you can still gather personal contact information and learn more about who has submitted responses.
Use our predesigned "Name" and "Email" Additional questions to your survey flow and capture contact information voluntarily!
Which integrations support Additional questions?
The following integrations also support syncing data back to an external platform:
What happens if a respondent doesn't answer every question?
Delighted utilizes a feature called "Active Capture" to ensure that every question — as it is answered — will be collected, recorded, and displayed on your Dashboard.
Can I require Additional questions?
No.
We prioritize gathering thoughtful responses to our surveys. That's why we've made all questions optional. This approach encourages participants to focus on the questions they feel comfortable answering.
Why must I add Additional questions to each platform separately?
Why?
You'll likely tailor questions to fit a platform. For instance, a request for an email address is unnecessary for Email surveys, but is a standard practice with anonymous Link, Web and Kiosk distributions — where a primary goal may be to build a contact list. In another example, a question like "Have you visited our website?" doesn't fit a Web distribution — and so on.
Will the Name and Email questions replace the contact information I currently have?
Yes!
When you send a survey using our Email platform, we include the recipient's name and email address for your reference. However, if a respondent provides a different name or email address while completing the survey, we'll update your records with their preferred information. This ensures your data stays accurate and reflects the way respondents identify themselves.
The updates will also be reflected on the Dashboard, as well as in the People tab.
Does the Email question type include email validation?
Yes!
The Email platform looks for a proper email address format, including an @ symbol, and a valid domain. If an invalid email is submitted, respondents will see an error message and will be unable to proceed to the next question.
What do Additional questions look like on the Web platform?
A CX Web survey pops up along the bottom of the page. After a respondent submits their Primary score and comment, any Additional questions will move to the middle of the web page to help focus respondents and increase response rates. The web page itself will blur behind the survey.
Respondents can close a Web survey by clicking the 'x' button in the top right-hand corner or by clicking anywhere outside of the survey modal. Once the final Additional question is submitted, the survey will pop back down to the bottom of the page and display the "Thank you" message.
