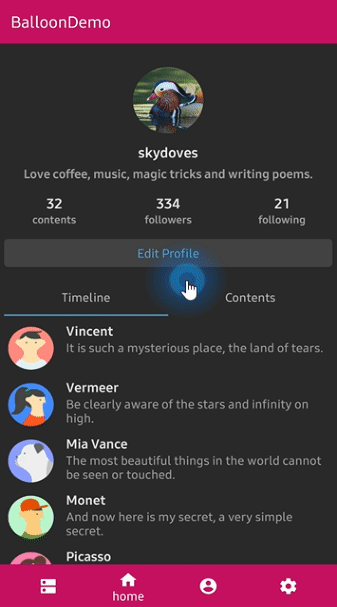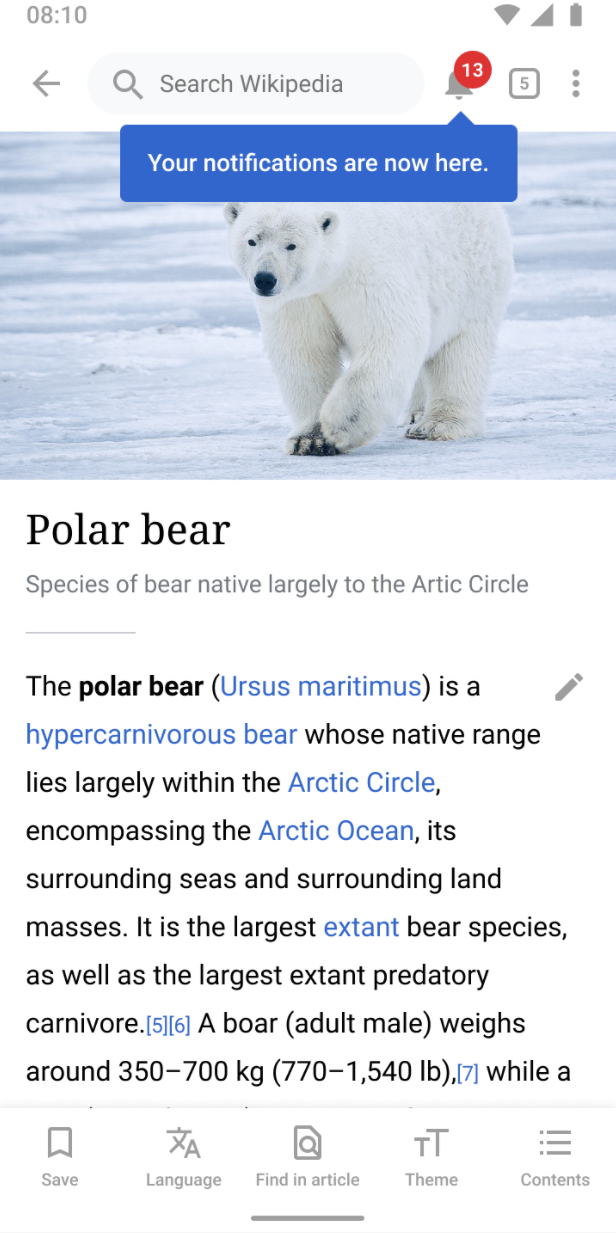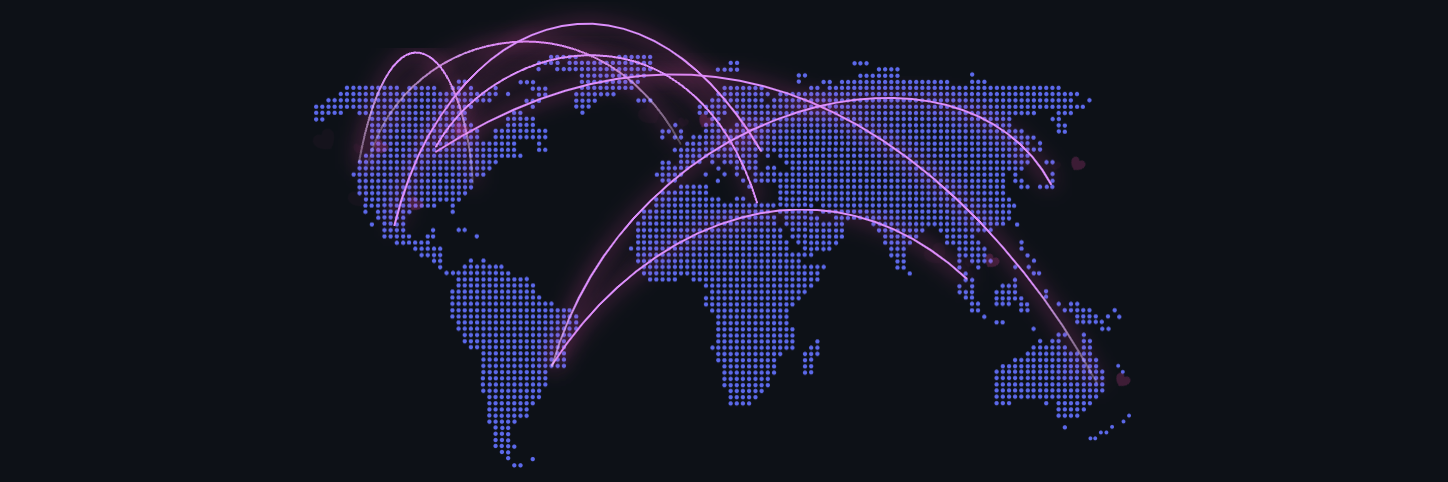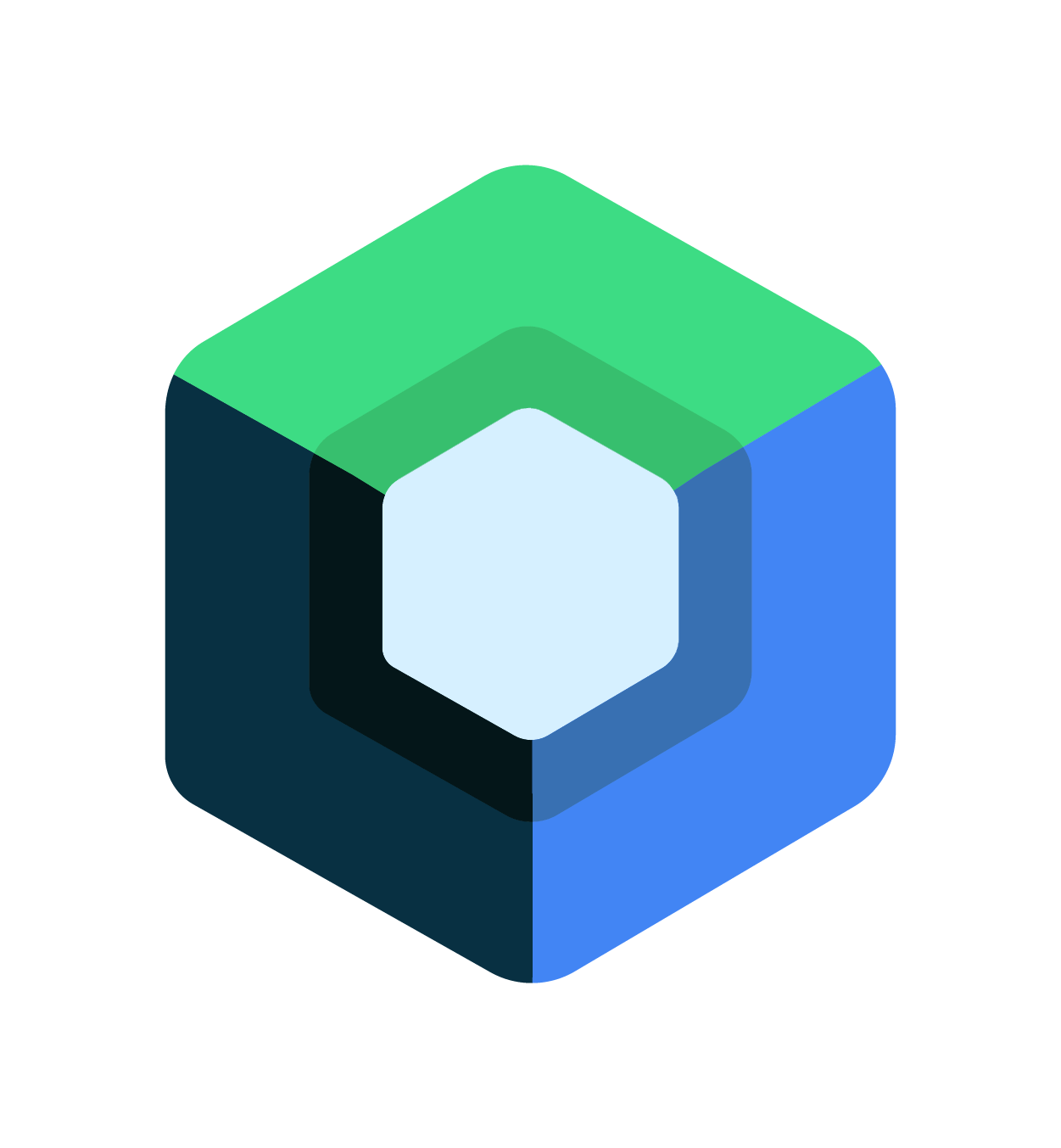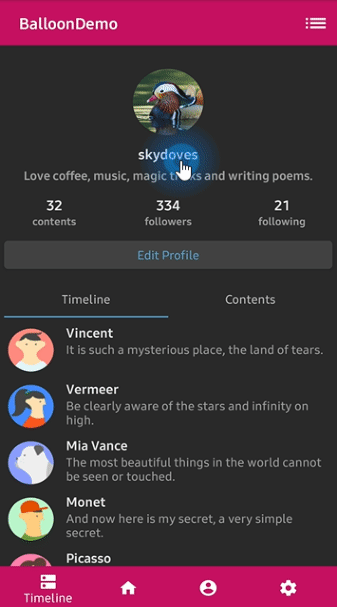🎈 Modernized and sophisticated tooltips, fully customizable with an arrow and animations on Android.
👉 Check out who's using Balloon
Balloon hits +500,000 downloads every month around the globe! 🎈
If you want to use Balloon in your Jetpack Compose project, check out the Balloon in Jetpack Compose guidelines. You can also check out the blog post Tooltips for Jetpack Compose: Improve User Experience to the Next Level for more details.
Add the dependency below to your module's build.gradle file:
dependencies {
implementation("com.github.skydoves:balloon:1.6.12")
}Balloon supports both Kotlin and Java projects, so you can reference it by your language.
We can create an instance of the Balloon with the Balloon.Builder class.
val balloon = Balloon.Builder(context)
.setWidthRatio(1.0f)
.setHeight(BalloonSizeSpec.WRAP)
.setText("Edit your profile here!")
.setTextColorResource(R.color.white_87)
.setTextSize(15f)
.setIconDrawableResource(R.drawable.ic_edit)
.setArrowPositionRules(ArrowPositionRules.ALIGN_ANCHOR)
.setArrowSize(10)
.setArrowPosition(0.5f)
.setPadding(12)
.setCornerRadius(8f)
.setBackgroundColorResource(R.color.skyBlue)
.setBalloonAnimation(BalloonAnimation.ELASTIC)
.setLifecycleOwner(lifecycle)
.build()We can also create an instance of the Balloon with the Kotlin DSL.
Keep reading for more details
You can create an instance of the Balloon with createBalloon as the example below:
val balloon = createBalloon(context) {
setWidthRatio(1.0f)
setHeight(BalloonSizeSpec.WRAP)
setText("Edit your profile here!")
setTextColorResource(R.color.white_87)
setTextSize(15f)
setIconDrawableResource(R.drawable.ic_edit)
setArrowPositionRules(ArrowPositionRules.ALIGN_ANCHOR)
setArrowSize(10)
setArrowPosition(0.5f)
setPadding(12)
setCornerRadius(8f)
setBackgroundColorResource(R.color.skyBlue)
setBalloonAnimation(BalloonAnimation.ELASTIC)
setLifecycleOwner(lifecycle)
build()
}You can create an instance of the Balloon with Java by using the Balloon.Builder class.
Keep reading for more details
You can create an instance of the Balloon as the following example below:
Balloon balloon = new Balloon.Builder(context)
.setArrowSize(10)
.setArrowOrientation(ArrowOrientation.TOP)
.setArrowPositionRules(ArrowPositionRules.ALIGN_ANCHOR)
.setArrowPosition(0.5f)
.setWidth(BalloonSizeSpec.WRAP)
.setHeight(65)
.setTextSize(15f)
.setCornerRadius(4f)
.setAlpha(0.9f)
.setText("You can access your profile from now on.")
.setTextColor(ContextCompat.getColor(context, R.color.white_93))
.setTextIsHtml(true)
.setIconDrawable(ContextCompat.getDrawable(context, R.drawable.ic_profile))
.setBackgroundColor(ContextCompat.getColor(context, R.color.colorPrimary))
.setOnBalloonClickListener(onBalloonClickListener)
.setBalloonAnimation(BalloonAnimation.FADE)
.setLifecycleOwner(lifecycleOwner)
.build();We can show up the Balloon using the functions below. If we use showAlign__ method, we can show up the Balloon based on alignments (top, bottom, right, left). Also, we can adjust specific positions of the Balloon by using x-Offset and y-Offset parameters.
balloon.showAlignTop(anchor: View) // shows the balloon on an anchor view as the top alignment.
balloon.showAlignTop(anchor: View, xOff: Int, yOff: Int) // shows top alignment with x-off and y-off.
balloon.showAlignBottom(anchor: View) // shows the balloon on an anchor view as the bottom alignment.
balloon.showAlignBottom(anchor: View, xOff: Int, yOff: Int) // shows bottom alignment with x-off and y-off.
balloon.showAlignEnd(anchor: View) // shows the balloon on an anchor view as the end alignment.
balloon.showAlignEnd(anchor: View, xOff: Int, yOff: Int) // shows end alignment with x-off and y-off.
balloon.showAlignStart(anchor: View) // shows the balloon on an anchor view as the start alignment.
balloon.showAlignStart(anchor: View, xOff: Int, yOff: Int) // shows start alignment with x-off and y-off.
balloon.showAsDropDown(anchor: View) // shows the balloon as a dropdown without any alignments.
balloon.showAsDropDown(anchor: View, xOff: Int, yOff: Int) // shows no alignments with x-off and y-off.
balloon.showAtCenter(anchor: View, xOff: Int, yOff: Int, centerAlign: BalloonCenterAlign.TOP)
// shows the balloon over the anchor view (overlap) as the center aligns.Also, We can show up the Balloon with Kotlin extensions.
myButton.showAlignTop(balloon)We can dismiss the Balloon by using the Balloon.dismiss() method.
balloon.dismiss()
balloon.dismissWithDelay(1000L) // dismisses 1000 milliseconds later when the popup is shownWe can dismiss automatically with delay after the Balloon is showing up with the setAutoDismissDuration method..
Balloon.Builder(context)
// dismisses automatically 1000 milliseconds later when the popup is shown.
.setAutoDismissDuration(1000L)
...We can show up a couple of Balloons sequentially with the relayShow__ and await__ methods.
customListBalloon
.relayShowAlignBottom(customProfileBalloon, circleImageView) // relay to customListBalloon
.relayShowAlignTop(customTagBalloon, bottomNavigationView, 130, 0) // relay to customProfileBalloon
// show sequentially customListBalloon-customProfileBalloon-customTagBalloon
customListBalloon.showAlignBottom(anchorView)coroutineScope.launch {
customListBalloon.awaitAlignBottom(anchorView)
customProfileBalloon.awaitAlignBottom(circleImageView, 0, 0)
customTagBalloon.awaitAlignTop(bottomNavigationView, 130, 0)
}Note: The
relayShow__andawait__methods overwrite thesetOnDismissListenerinternally, so you can't use thesetOnDismissListenerat the same time.
We can show multiple balloons at the same with sequential behaviour.
lifecycleScope.launch {
// shows balloons at the same time
awaitBalloons {
// dismissing of any balloon dismisses all of them. Default behaviour
dismissSequentially = false
textView.alignTop(balloonAlignTop)
textView.alignStart(balloonAlignStart)
textView.alignEnd(balloonAlignEnd)
textView.alignBottom(balloonAlignBottom)
}
// shows another group after dismissing the previous group.
awaitBalloons {
dismissSequentially = true // balloons dismissed individually
imageView.alignTop(balloonAlignTop)
imageView.alignStart(balloonAlignStart)
imageView.alignEnd(balloonAlignEnd)
imageView.alignBottom(balloonAlignBottom)
}
}Note: The methods inside
awaitBalloonsareatCenter,asDropdown,alignTopand etc. Don't confuse withshow__andawait__methods.
We can adjust specific width and height sizes of Balloon with the below builder methods. If we don't set any specific sizes of the width and height of the Balloon, the size of the Balloon will be decided by the content.
We can set specific sizes of the Balloon regardless size of the contents.
balloon.setWidth(220) // sets 220dp width size.
balloon.setHeight(160) // sets 160dp height size.We can set dynamic sizes of Balloon, which depends on sizes of the internal content.
balloon.setWidth(BalloonSizeSpec.WRAP) // sets width size depending on the content's size.
balloon.setHeight(BalloonSizeSpec.WRAP) // sets height size depending on the content's size.Also, we can set the width size depending on the ratio of the screen's size (horizontal).
balloon.setWidthRatio(0.5f) // sets width as 50% of the horizontal screen's size.Balloon wraps contents. We can adjust the content size of the Balloon by adding paddings on the content like.
balloon.setPadding(6) // sets 6dp padding to all directions (left-top-right-bottom)
balloon.setPaddingLeft(8) // sets 8dp padding to content's left.
balloon.setPaddingTop(12) // sets 12dp padding to content's top.If the location of the balloon according to the anchor would be located at the boundaries on the screen,
the balloon will be stick to the end of the screen. In this case, we can give horizontal margins to the balloon.
.setMargin(12) // sets the margin on the balloon all directions.
.setMarginLeft(14) // sets the left margin on the balloon.
.setMarginRight(14) // sets the right margin on the balloon.You can set auto-sized text based on the balloon's window size, specifying minimum and maximum text sizes, as shown in the example below:
.setTextSize(15f)
.setMinAutoSizeTextSize(14f)
.setMaxAutoSizeTextSize(18f)
.setEnableAutoSized(true)Note: Ensure that the maximum auto text size is set to a value higher than the minimum auto text size.
We can customize the arrow on the Balloon with various methods. For more details, check out the Balloon.Builder.
.setIsVisibleArrow(true) // sets the visibility of the arrow.
.setArrowSize(10) // sets the arrow size.
.setArrowSize(BalloonSizeSpec.WRAP) // sets arrow size depending on the original resources' size.
.setArrowPosition(0.8f) // sets the arrow position using the popup size's ratio (0 ~ 1.0)
.setArrowOrientation(ArrowOrientation.TOP) // sets the arrow orientation. top, bottom, left, right
.setArrowDrawable(ContextCompat.getDrawable(context, R.drawable.arrow)) // sets the arrow drawable.We can decide the position of the arrow depending on the aligning rules with the ArrowPositionRules.
// Align the arrow position depending on an anchor.
// if `arrowPosition` is 0.5, the arrow will be located in the middle of an anchor.
.setArrowPositionRules(ArrowPositionRules.ALIGN_ANCHOR)
// Align the arrow position depending on the balloon popup body.
// if `arrowPosition` is 0.5, he arrow will be located in the middle of the tooltip.
.setArrowPositionRules(ArrowPositionRules.ALIGN_BALLOON) // defaultWe can decide the orientation of the arrow depending on the aligning rules with the ArrowOrientationRules.
// Align depending on the position of an anchor.
// For example, `arrowOrientation` is ArrowOrientation.TOP and
// we want to show up the balloon under an anchor using the `Balloon.showAlignBottom`.
// However, if there is not enough free space to place the tooltip at the bottom of the anchor,
// tooltips will be placed top of the anchor and the orientation of the arrow will be `ArrowOrientation.BOTTOM`.
.setArrowOrientationRules(ArrowOrientationRules.ALIGN_ANCHOR) // default
// Align to fixed ArrowOrientation value.
.setArrowOrientationRules(ArrowOrientationRules.ALIGN_FIXED)Below previews are shows examples of setArrowOrientation and setArrowPosition methods.
The setArrowPosition measures the Balloon's size and sets the arrow's position with the ratio value.
| Orientation: BOTTOM Position: 0.62 showAlignTop |
Orientation: TOP Position : 0.5 showAlignBottom |
Orientation: START Position: 0.5 showAlignStart |
Orientation: END Position: 0.5 showAlignEnd |
|---|---|---|---|
 |
 |
 |
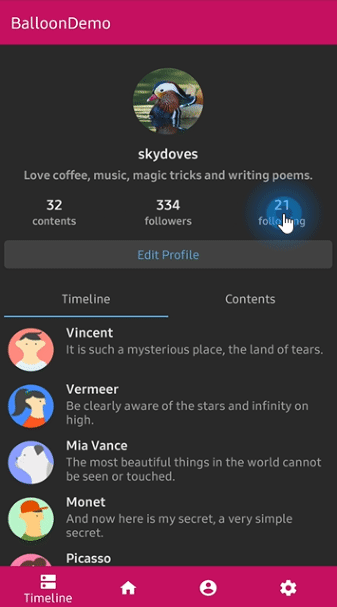 |
We can customize the text on the Balloon.
.setText("You can edit your profile now!")
.setTextSize(15f)
.setTextTypeface(Typeface.BOLD)
.setTextColorResource(R.color.colorAccent))
.setTextGravity(Gravity.START)If your text includes HTML tags, you can render the text by enabling HTML option with setTextIsHtml method.
.setTextIsHtml(true)This method will parse the text with the Html.fromHtml(text) internally.
TextForm has some attributes for TextView to customize the text of the Balloon. You can create the TextForm instance and reuse it on multiple Balloons.
val textForm = TextForm.Builder(context)
.setText("Edit you profile here!")
.setTextColorResource(R.color.white_87)
.setTextSize(14f)
.setTextTypeface(Typeface.BOLD)
.build()
val balloon = Balloon.Builder(context)
.setTextForm(textForm)
...Create TextForm with Kotlin DSL
You can create an instance of the TextForm with Kotlin DSL as the example below:
val textForm = textForm(context) {
setText("Edit you profile here!")
setTextColorResource(R.color.white_87)
setTextSize(14f)
setTextTypeface(Typeface.BOLD)
}
val balloon = Balloon.Builder(context)
.setTextForm(textForm)
...Create TextForm with Java
You can create an instance of the TextForm with Java as the example below:
TextForm textForm = new TextForm.Builder(context)
.setText("Edit you profile here!")
.setTextColorResource(R.color.white_87)
.setTextSize(14f)
.setTextTypeface(Typeface.BOLD)
.build();
Balloon balloon = new Balloon.Builder(context)
.setTextForm(textForm)
...We can customize the icon on the balloon.
.setIconSpace(10) // sets right margin of the icon.
.setIconSize(20) // sets size of the icon.
.setIconDrawable(ContextCompat.getDrawable(context, R.drawable.ic_edit)) // sets a drawable resource.IconForm has some attributes for ImageView to customize the icon of the Balloon. You can create the IconForm instance and reuse it on multiple Balloons.
val iconForm = IconForm.Builder(context)
.setDrawable(ContextCompat.getDrawable(context, R.drawable.arrow))
.setIconColor(ContextCompat.getColor(context, R.color.skyblue))
.setIconSize(20)
.setIconSize(12)
.build()
val balloon = Balloon.Builder(context)
.setIconForm(iconForm)
...Create IconForm with Kotlin DSL
You can create an instance of the IconForm with Kotlin DSL as the example below:
val iconForm = iconForm(context) {
setDrawable(ContextCompat.getDrawable(context, R.drawable.arrow))
setIconColor(ContextCompat.getColor(context, R.color.skyblue))
setIconSize(20)
setIconSize(12)
}
val balloon = Balloon.Builder(context)
.setIconForm(iconForm)
...Create IconForm with Java
You can create an instance of the IconForm with Java as the example below:
IconForm iconForm = new IconForm.Builder(context)
.setDrawable(ContextCompat.getDrawable(context, R.drawable.arrow))
.setIconColor(ContextCompat.getColor(context, R.color.skyblue))
.setIconSize(20)
.setIconSize(12)
.build();
Balloon balloon = new Balloon.Builder(context)
.setIconForm(iconForm)
...We can listen to if the Balloon is clicked, dismissed, and touched outside with the below listeners.
.setOnBalloonClickListener { Toast.makeText(context, "clicked", Toast.LENGTH_SHORT).show() }
.setOnBalloonDismissListener { Toast.makeText(context, "dismissed", Toast.LENGTH_SHORT).show() }
.setOnBalloonOutsideTouchListener { Toast.makeText(context, "touched outside", Toast.LENGTH_SHORT).show() }Set Listeners with Java
You can set listeners with Java as the example below:
balloon.setOnBalloonClickListener(new OnBalloonClickListener() {
@Override
public void onBalloonClick() {
// doSomething;
}
});
balloon.setOnBalloonDismissListener(new OnBalloonDismissListener() {
@Override
public void onBalloonDismiss() {
// doSomething;
}
});
balloon.setOnBalloonOutsideTouchListener(new OnBalloonOutsideTouchListener() {
@Override
public void onBalloonOutsideTouch() {
// doSomething;
}
});You can fully customize the layout of the Balloon with the method below:
.setLayout(R.layout.my_balloon_layout)You can build the Balloon with your own layout as the following example:
First, create your XML layout file like layout_custom_profile on your taste and set it on the with setLayout method.
val balloon = Balloon.Builder(context)
.setLayout(R.layout.layout_custom_profile)
.setArrowSize(10)
.setArrowOrientation(ArrowOrientation.TOP)
.setArrowPosition(0.5f)
.setWidthRatio(0.55f)
.setHeight(250)
.setCornerRadius(4f)
.setBackgroundColor(ContextCompat.getColor(this, R.color.black))
.setBalloonAnimation(BalloonAnimation.CIRCULAR)
.setLifecycleOwner(lifecycleOwner)
.build()That's all. If you need to get Views or need some interactions, you can get your custom layout with the getContentView() method from your instance of the Balloon.
val button: Button =
balloon.getContentView().findViewById(R.id.button_edit)
button.setOnClickListener {
Toast.makeText(context, "Edit", Toast.LENGTH_SHORT).show()
balloon.dismiss()
}If you want to show up the Balloon only once or a specific number of times, you can implement it as the following example:
balloon.setPreferenceName("MyBalloon") // sets preference name of the Balloon.
balloon.setShowCounts(3) // show-up three of times the popup. the default value is 1.
balloon.runIfReachedShowCounts {
// do something after the preference showing counts is reached the goal.
}Also, you can clear all persisted preferences with the method below:
balloon.clearAllPreferences()Dialog, PopupWindow etc, can have memory leak issues if not dismissed before the activity or fragment is destroyed.
But Lifecycles are now integrated with the Support Library since Architecture Components 1.0 Stable was released.
So we can solve the memory leak issue very easily like the below.
Just use setLifecycleOwner method. Then the dismiss() method will be called automatically before your activity or fragment would be destroyed.
.setLifecycleOwner(lifecycleOwner)You can initialize a property of the Balloon lazily with the balloon() extension and Balloon.Factory abstract class.
The balloon() extension keyword can be used on your Activity, Fragment, and View.
Before
CustomActivity.kt
class CustomActivity : AppCompatActivity() {
private val profileBalloon by lazy { BalloonUtils.getProfileBalloon(context = this, lifecycleOwner = this) }
// ...
}After
CustomActivity.kt
class CustomActivity : AppCompatActivity() {
private val profileBalloon by balloon<ProfileBalloonFactory>()
// ...
}We should create a class which extends Balloon.Factory.
An implementation class of the factory must have a default(non-argument) constructor.
ProfileBalloonFactory.kt
class ProfileBalloonFactory : Balloon.Factory() {
override fun create(context: Context, lifecycle: LifecycleOwner): Balloon {
return createBalloon(context) {
setLayout(R.layout.layout_custom_profile)
setArrowSize(10)
setArrowOrientation(ArrowOrientation.TOP)
setArrowPosition(0.5f)
setWidthRatio(0.55f)
setHeight(250)
setCornerRadius(4f)
setBackgroundColor(ContextCompat.getColor(context, R.color.background900))
setBalloonAnimation(BalloonAnimation.CIRCULAR)
setLifecycleOwner(lifecycle)
}
}
}We can show up an overlay over the whole screen except an anchor view.
balloon.setIsVisibleOverlay(true) // sets the visibility of the overlay for highlighting an anchor.
balloon.setOverlayColorResource(R.color.overlay) // background color of the overlay using a color resource.
balloon.setOverlayPadding(6f) // sets a padding value of the overlay shape internally.
balloon.setOverlayPaddingColorResource(R.color.colorPrimary) // sets color of the overlay padding using a color resource.
balloon.setBalloonOverlayAnimation(BalloonOverlayAnimation.FADE) // default is fade.
balloon.setDismissWhenOverlayClicked(false) // disable dismissing the balloon when the overlay is clicked.We can change the shape of the highlighting using the .setOverlayShape method.
balloon.setOverlayShape(BalloonOverlayOval) // default shape
balloon.setOverlayShape(BalloonOverlayRect)
balloon.setOverlayShape(BalloonOverlayCircle(radius = 36f))
balloon.setOverlayShape(BalloonOverlayRoundRect(12f, 12f))| OVAL | CIRCLE | RECT | ROUNDRECT |
|---|---|---|---|
 |
 |
 |
 |
Also, we can set the specific position of the overlay shape with the method below:
balloon.setOverlayPosition(Point(x, y)) // sets a specific position of the overlay shape.We can implement popup animations while showing and dismissing.
BalloonAnimation.NONE
BalloonAnimation.FADE
BalloonAnimation.OVERSHOOT
BalloonAnimation.ELASTIC
BalloonAnimation.CIRCULAR| FADE | OVERSHOOT | ELASTIC | CIRCULAR |
|---|---|---|---|
 |
 |
 |
 |
We can give a repeated dynamic animations to the Balloon while it's showing up. The animation would work differently by the position of the arrow.
| HEARTBEAT | SHAKE | BREATH | ROTATE |
|---|---|---|---|
 |
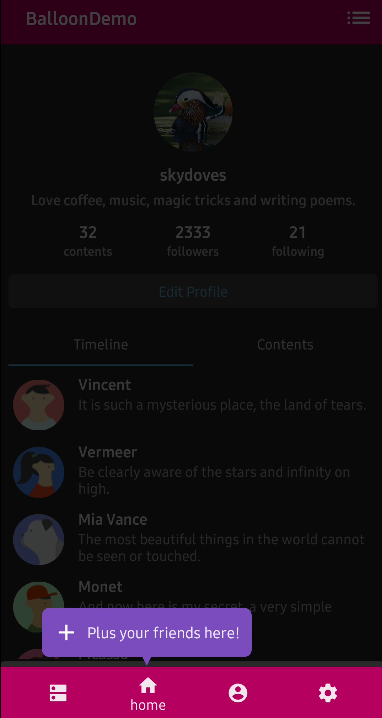 |
 |
 |
BalloonHighlightAnimation.NONE
BalloonHighlightAnimation.HEARTBEAT
BalloonHighlightAnimation.SHAKE
BalloonHighlightAnimation.BREATH
BalloonHighlightAnimation.ROTATE
.setBalloonHighlightAnimation(BalloonHighlightAnimation.SHAKE)We can implement the rotate animation like the example below:
.setBalloonHighlightAnimation(BalloonHighlightAnimation.ROTATE)
.setBalloonRotationAnimation(
BalloonRotateAnimation.Builder().setLoops(2).setSpeeds(2500).setTurns(INFINITE).build())For more details, you can check out the documentations below:
Balloon allows you to display tooltips in Jetpack Compose easily.
Add the dependency below to your module's build.gradle file:
dependencies {
implementation("com.github.skydoves:balloon-compose:$version")
}You can create and display tooltips using the Balloon composable function along with the rememberBalloonBuilder, as demonstrated in the following example:
// create and remember a builder of Balloon.
val builder = rememberBalloonBuilder {
setArrowSize(10)
setArrowPosition(0.5f)
setArrowPositionRules(ArrowPositionRules.ALIGN_ANCHOR)
setWidth(BalloonSizeSpec.WRAP)
setHeight(BalloonSizeSpec.WRAP)
setPadding(12)
setMarginHorizontal(12)
setCornerRadius(8f)
setBackgroundColorResource(R.color.skyBlue)
setBalloonAnimation(BalloonAnimation.ELASTIC)
}
Balloon(
modifier = Modifier.align(Alignment.Center),
builder = builder,
balloonContent = {
Text(text = "Now you can edit your profile!")
}
) { balloonWindow ->
Button(
modifier = Modifier.size(120.dp, 75.dp),
onClick = {
balloonWindow.showAlignTop() // display your balloon.
}
) {
Text(text = "showAlignTop")
}
}BalloonWindow is an interface defining all executable behaviors for a balloon's window, including showing, dismissing, updating, and setting up listeners. You can obtain an instance of BalloonWindow within the content parameter of the Balloon composable function, as illustrated in the example below:
Balloon(
..
) { balloonWindow ->
Button(
modifier = Modifier.size(120.dp, 75.dp),
onClick = {
balloonWindow.showAtCenter() // display your balloon.
}
) {
Text(text = "showAtCenter")
}
}
Balloon(
builder = builder,
balloonContent = null
) { balloonWindow ->
..
}You can also acquire the BalloonWindow by utilizing the onBalloonWindowInitialized lambda parameter in the Balloon composable. This parameter will be invoked just once when the BalloonWindow is fully prepared and ready for use:
var balloonWindow: BalloonWindow? by remember { mutableStateOf(null) }
Balloon(
builder = builder,
onBalloonWindowInitialized = { balloonWindow = it },
balloonContent = {
Text(text = "Now you can edit your profile!")
},
) {
Button(
modifier = Modifier.size(160.dp, 60.dp),
onClick = { balloonWindow?.showAlignTop() },
) {
Text(text = "showAlignTop")
}
}The onBalloonWindowInitialized lambda paramter is useful when you need to hold an instance of the BalloonWindow as a state, and utilize it out of the Balloon composable function.
To automatically show a Balloon when your layout is drawn, a common requirement in numerous applications, you can use the onComposedAnchor parameter within the Balloon composable function.
var balloonWindow: BalloonWindow? by remember { mutableStateOf(null) }
Balloon(
builder = builder,
onBalloonWindowInitialized = { balloonWindow = it },
onComposedAnchor = { balloonWindow?.showAlignTop() },
balloonContent = {
Text(text = "Now you can edit your profile!")
},
) {
Button(
modifier = Modifier.size(160.dp, 60.dp),
onClick = { balloonWindow?.showAlignTop() },
) {
Text(text = "showAlignTop")
}
}As you can see in the example above, you can use onComposedAnchor with the onBalloonWindowInitialized lambda to obtain the BalloonWindow and display your balloon sequentially after rendering your composable layout.
The balloon-compose package provides useful compose extensions, such as setting a color with androidx.compose.ui.graphics.Color like the below:
val builder = rememberBalloonBuilder {
setText("Now you can edit your profile!")
setArrowSize(10)
setWidthRatio(1.0f)
setHeight(BalloonSizeSpec.WRAP)
setArrowOrientation(ArrowOrientation.BOTTOM)
setArrowPosition(0.5f)
setPadding(12)
setMarginHorizontal(12)
setTextSize(15f)
setCornerRadius(8f)
setTextColor(Color.White) // set text color with compose color.
setBackgroundColor(Color.White) // set background color with compose color.
setIconDrawableResource(R.drawable.ic_edit)
}Note: If you want to use the default form of balloon (icon + text), you should pass a null value to the
balloonContentparameter of your Balloon composable.
Support it by joining stargazers for this repository. ⭐
Also, follow me on GitHub for my next creations! 🤩
Copyright 2019 skydoves (Jaewoong Eum)
Licensed under the Apache License, Version 2.0 (the "License");
you may not use this file except in compliance with the License.
You may obtain a copy of the License at
http://www.apache.org/licenses/LICENSE-2.0
Unless required by applicable law or agreed to in writing, software
distributed under the License is distributed on an "AS IS" BASIS,
WITHOUT WARRANTIES OR CONDITIONS OF ANY KIND, either express or implied.
See the License for the specific language governing permissions and
limitations under the License.