Cognitive
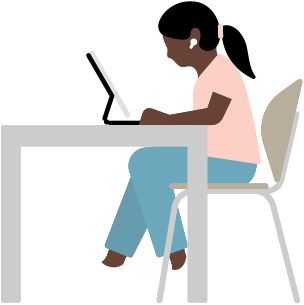
If you need support to stay focused or to streamline tasks, these tools can help make your day-to-day easier.
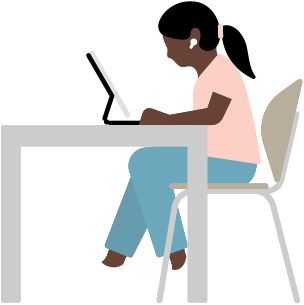
If you need support to stay focused or to streamline tasks, these tools can help make your day-to-day easier.
Available on:
iPhone, iPad
Assistive Access makes it easy for people with cognitive disabilities to tailor iPhone and iPad to lighten cognitive load and suit their specific needs and preferences. Designed with feedback from individuals with cognitive disabilities and their trusted supporters, Assistive Access offers a distinctive interface with high-contrast buttons, large text labels and visual alternatives to text. It also has tools to help individuals and their trusted supporters adjust the experience in specific apps.
This feature includes customised experiences for Phone and FaceTime (which have been combined into a single Calls app), Messages, Camera, Photos and Music. For example, for those who prefer communicating visually, Messages includes an emoji‑only keyboard and the option to record a video message to share with loved ones. You can also choose a more visual, grid‑based layout for your Home Screen and apps, or a row‑based layout if you prefer text.
UP NEXT
Available on:
iPhone, iPad, Mac
There are many ways that Apple Intelligence, our personal intelligence system, can help enhance your written communication, reading comprehension, memory and recollection, and more.
Transform how you communicate with Writing Tools. Use them to proofread your text, rewrite different versions until the tone and wording are just right, and summarise text with a tap. And in the Notes or Phone app, you can capture audio recordings and transcripts, and then get a summary of your transcripts for easy reference later. Writing Tools are available nearly everywhere you write, including third-party apps.1
Apple Intelligence can also help you get through your inbox faster. Priority messages in Mail elevate time-sensitive messages to the top of your inbox, so you know what to read first when you open Mail. Brief summaries appear in the email preview and in the conversation list in Messages, so you know the key information before you even open the thread. And when you open an email thread in Mail, you can tap to see a summary that helps you get the gist of a lengthy email exchange. You can even quickly respond to messages in Mail and Messages with Smart Reply, which offers response options based on your conversation.
With the power of Apple Intelligence, your devices can understand the notifications you receive, summarise them, and organise them in a way that prioritises what’s most important to you. Priority notifications appear at the top of the stack on your Lock Screen, letting you know what to pay attention to at a glance. And notifications are summarised, so you can scan them faster, lightening your cognitive load.
There are countless ways Apple Intelligence can support people with cognitive challenges — all without compromising privacy.
UP NEXT
Available on:
iPhone, iPad, Mac, Apple Watch
If you have a speech disability or prefer to communicate non‑verbally, you can type what you want to say and have your device speak it out loud. Live Speech can be used to type responses in real time during Phone and FaceTime calls as well as in-person conversations. You can also save commonly used phrases to help you easily respond during daily interactions and conversations. For example, you can create a Coffee Shop category to group phrases you frequently use like “I’d like to order a tea” or “Could I have milk and sugar with that?”
Set up Live Speech on:
Update:
Categories for Live Speech. Live Speech offers the ability to group phrases into categories like Saved or Recent, or any user‑generated categories like Food or School.
UP NEXT
Available on:
iPhone, iPad, Mac, Apple Vision Pro
Background Sounds help minimise distractions and increase your sense of focus, calm and restfulness to the tune of distant rain or ocean waves. Choose from balanced, bright and dark noise, and ocean, rain and stream sounds to continuously play in the background and mask excess environmental or external noise. These sounds can also mix into or duck under other audio and system sounds that are playing through your device.
Set up Background Sounds on:
UP NEXT
Available on:
iPhone, iPad, Mac, Apple Vision Pro
Sometimes navigating the web can be sensory overload. Safari Reader is an assistive technology feature that strips away ads, buttons and navigation bars, enabling you to focus on all the content you want — and none of the clutter. Adjust the font, font size and background colour to fully customise your viewing experience. You can also have text read aloud while you’re using Safari Reader. For compatible sites in Safari that offer Reader view, simply tap Listen to Page in the Page Settings menu or say “Siri, read this”. And with the redesigned Safari Reader, you can get the gist of an article with a high‑level summary and table of contents.2
Set up Safari Reader on:
Update:
Redesigned Safari Reader. With the smarter Safari Reader, get the gist of an article with a high‑level summary and table of contents.2
UP NEXT
Available on:
iPhone, iPad, Apple Vision Pro
Guided Access helps you stay focused on the task (or app) in hand. You can limit a device to stay on one app at a time by deactivating the Home button on iPhone and iPad — or gesture on iPhone, iPad and Apple Vision Pro. You can even restrict access to the keyboard — or touch input on certain areas of the screen on iPhone or iPad — so wandering taps and gestures won’t distract from learning. Whether you’re a parent, a teacher, a carer, or are trying to help yourself focus, you have all the options you need to customise your experience with Apple products.
Set up Guided Access on:
UP NEXT
Available on:
iPhone, iPad, Mac, Apple Vision Pro
Spoken Content includes a collection of features designed to enhance your reading or writing with audio. Hear your entire screen read aloud with Speak Screen. Control speech playback with Speech Controller. Or use Speak Selection to have a specific range of text read to you. Then follow along as Highlight Content accentuates words or sentences as they’re spoken. Or activate Typing Feedback so each letter you type is also spoken out loud. All this Spoken Content can come from one of more than 80 distinct voices, available in more than 60 languages and locales.3 And you can even adjust settings such as pitch range for your preferred built‑in voices.
Set up Spoken Content on:
UP NEXT
Available on:
iPhone, iPad, Mac, Apple Vision Pro
Create accessible documents, spreadsheets and presentations at work, school or in your living room. Pages, Numbers and Keynote include several features that can help you communicate and understand documents, spreadsheets and presentations. Built-in layout options in Pages help you organise and customise the look of your documents. Line- and word‑spacing tools enhance how you read, perceive and edit documents. For VoiceOver users, the layout rotor and automatic alignment for selected elements help ensure that everything looks exactly the way you want. And the text checker tool can help you discover common formatting issues such as extra spaces or mistakenly capitalised letters, which makes proofreading documents, spreadsheets and presentations even easier. With Apple Intelligence, you can transform how you communicate with Writing Tools that can proofread your text, rewrite different versions until the tone and wording are just right, and summarise selected text with a tap.1
Set up iWork on:
Update:
Writing Tools for Apple Intelligence. These tools can proofread your text, rewrite different versions until the tone and wording are just right, and summarise selected text with a tap. Writing Tools are available nearly everywhere you write, including Pages, Numbers and Keynote.1
UP NEXT
Available on:
iPhone, iPad, Mac, Apple Watch, Apple TV, Apple Vision Pro
Dictation enables you to talk where you would type — and it’s available in more than 60 languages and locales. If you have strong verbal skills but your spelling or typing could use some help, just go to any text field and tap the microphone button on the onscreen keyboard to start dictating. Or simply look at the microphone button in a search field and start speaking to dictate text on Apple Vision Pro. And you can activate Dictation through Keyboard settings on your Mac to turn your speech into text. Fluidly switch between voice and touch, so you can continue to interact with your onscreen keyboard to move the cursor or insert QuickType suggestions.4 Punctuation like commas, full stops and question marks will automatically be added to your text as you speak.5 You can even insert emoji into messages using just your voice.6
Set up Dictation on:
UP NEXT
Available on:
iPhone, iPad, Mac, Apple Watch, Apple TV, HomePod, AirPods, Apple Vision Pro, CarPlay
Siri can help you complete the tasks you do every day — or just answer questions you’re curious about.7 You can ask it to find definitions, set reminders, turn features on or off, and so much more. And if you need to streamline a series of actions or tasks, you can use Siri to run custom shortcuts through the Shortcuts app. Run your shortcut by saying “Hey Siri” or “Siri” and then the name of the shortcut you created.8
With Apple Intelligence, Siri can help you in ways that are unique to you and can help reduce your cognitive load.1 With deeper product knowledge, Siri can give you step-by-step directions on how to do something new on your iPhone, iPad or Mac. You can refer to something you mentioned in a previous request. If you created a Calendar event, you can ask “What will the weather be like there?” And Siri has even more awareness of your personal situations and contexts, so things like recalling your passport number when booking a flight are just a “Siri” away. Siri can use its knowledge of the information on your device to help find what you’re looking for, without compromising your privacy.
With richer language understanding, communicating with Siri is even more natural. If you change your mind mid-sentence, Siri can follow along. For example, you might say “Siri, set an alarm — wait no, sorry, I meant a timer for 5 minutes — actually, let’s make it 10”. Siri is great at multitasking too. Once you activate Siri, you can make multiple requests back to back without needing to say “Siri” repeatedly.9 You can also customise the speed at which Siri speaks to suit your needs and preferences. And if you’re using Safari Reader and want to hear text read out loud, just say “Siri, read this” when you’re browsing a Reader-compatible site.
Set up Siri on:
Update:
Shortcuts on Apple Vision Pro. You can use Siri to launch a shortcut from the Shortcuts app on Apple Vision Pro.
Apple Intelligence and Siri. With Apple Intelligence, Siri can help you in ways that are unique to you and help reduce cognitive load. Siri can help you navigate setting up a new device. You can interact with Siri even more naturally. And Siri has more awareness of your personal situations and contexts.1
UP NEXT
Available on:
iPhone, iPad, Mac, Apple Watch, Apple Vision Pro
With Focus, it’s even easier to home in on what’s most important to you. Activate different Focus areas like Do Not Disturb, Work or Sleep to silence device notifications that may disturb or distract you in the moment. A new Focus area, Reduce Interruptions, understands the content of your notifications and shows you the ones that might need immediate attention, like a text about picking up your child from nursery later today. A streamlined setup for Focus enables you to select the apps or people you want to receive notifications from by either allowing or silencing them.
You can connect your Lock Screen to your Focus of choice so the look and feel of your iPhone matches how you want to use it at that time — simply swipe to the corresponding Lock Screen to activate a Focus. And Focus filters help you set boundaries in Apple apps like Calendar and Messages, as well as third-party apps, by hiding distracting content. Choose a set of Tab Groups to show up in Safari while in the Work Focus, or hide your work calendar altogether when you’re using the Personal Focus. You can even set a Focus area to turn on at a certain time or location or when you’re using a specific app.
Set up Focus on:
Update:
Reduce Interruptions. An all-new Focus area understands the content of your notifications and shows you the ones that might need immediate attention.